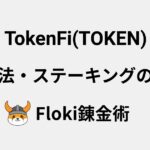ビットバンク(bitbank)では、二段階認証を設定することでセキュリティを強化することができます。
新規でアカウントを開設したら最初にやるべき設定だと言えるでしょう。「設定や再設定方法が分からない。」「二段階認証コードを忘れた」「スマホなどの機種変更を行うから解除したい。」という悩みをこの記事で解決します。
今回は、ビットバンク(bitbank)で二段階認証を設定・再設定・解除する方法を詳しく解説していきます。
この記事でわかること
- 二段階認証の設定方法
- 二段階認証の再設定方法
- 二段階認証の解除方法
上記の3つの方法を知ることができます。
これからビットバンクの口座を開設する方は、以下の記事で手順を詳しく解説しております。ぜひご覧ください。
・bitbank(ビットバンク)口座開設方法|保険証やパスポートは使える?
二段階認証とは
二段階認証は、ウェブサイトなどにログインする際に利用されるセキュリティ強化のためのシステムです。
英語では、2FA(two-factor authentication)または、2-Step verificationと呼ばれます。
設定は、スマートフォンの電話番号やアプリケーションを使います。二段階認証を設定すると、Webサイトにログインする際、IDとパスワードとは別に、セキュリティコードの入力が要求されます。
セキュリティコードは、ログインする度に登録した電話番号に送られる、もしくはアプリを起動して表示されているコードを確認することができます。
このコードをサイトに入力しなければ、ログインができないのでハッキング対策になるのです。
ビットバンク(bitbank)でも2段階認証が採用されているので、安心安全に仮想通貨を取引するためにも必ず設定しておきましょう。
ビットバンク(bitbank)で二段階認証を設定する方法
ここでは、ビットバンク(bitbank)で二段階認証を設定の仕方を解説します。
口座開設をしたら必ず設定しておくべき項目です。また、スマホの機種変や何かの理由で解除してしまった方ももう一度設定しておきましょう。
初期設定時は、手順が多いので確認しながらゆっくり行なってください。
ビットバンク(bitbank)にログインする
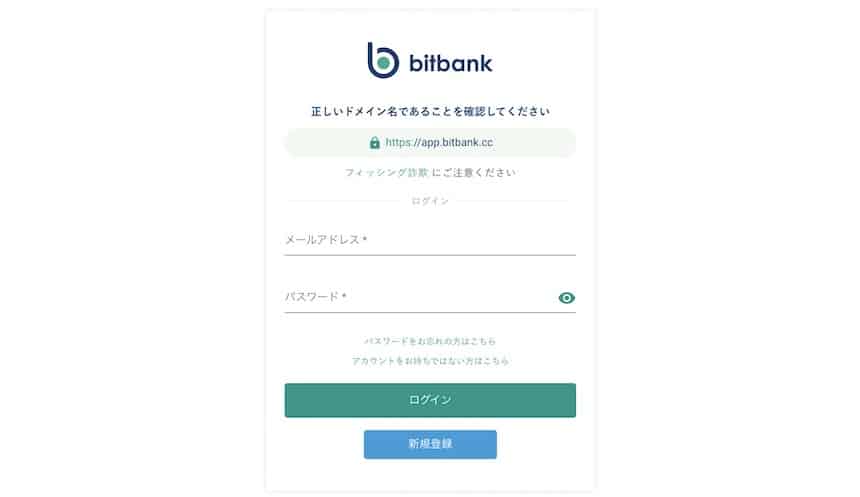
口座開設時に登録した、メールアドレスとパスワードを入力します。
入力したら「ログイン」ボタンをクリックします。
右上の人間マークをクリック
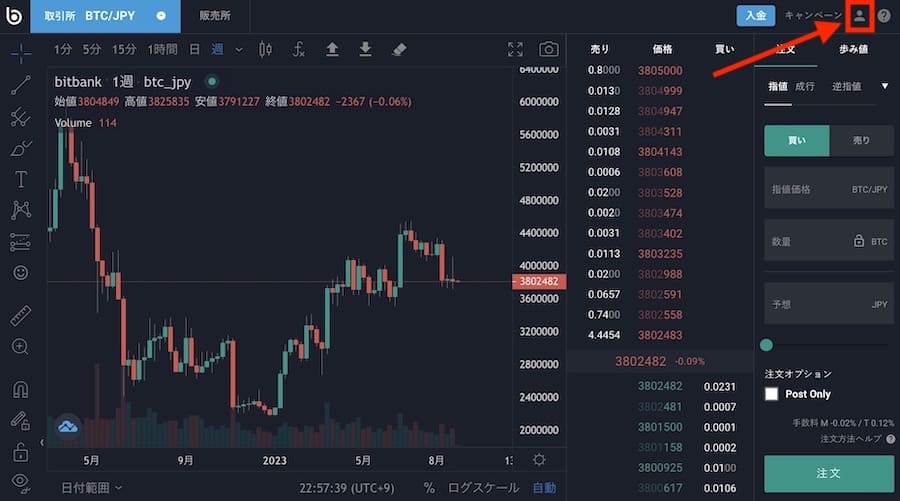
ログインをしたら、ビットコインのチャートが表示されています。
右上の「人間のシルエット」をクリックします。
設定画面を表示する
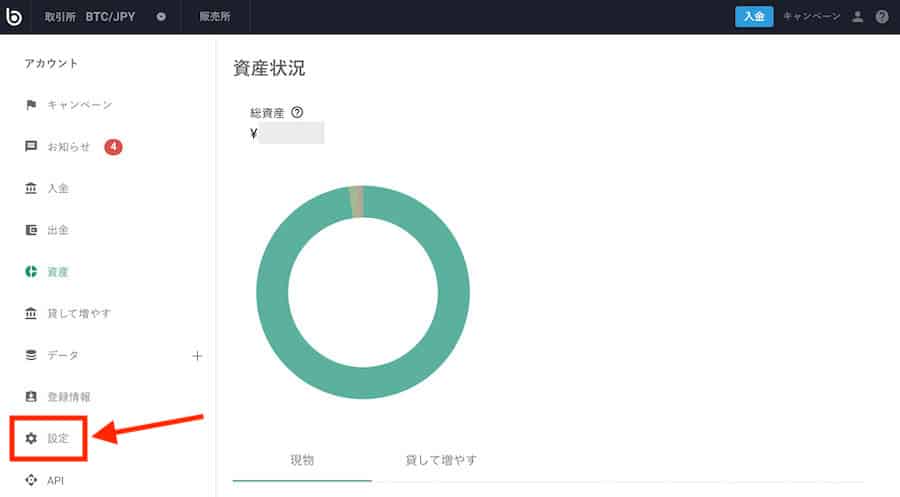
資産状況(ポートフォリオ)が表示されました。
左のアカウントタブにある「設定」ボタンをクリックします。
二段階認証設定を開始する
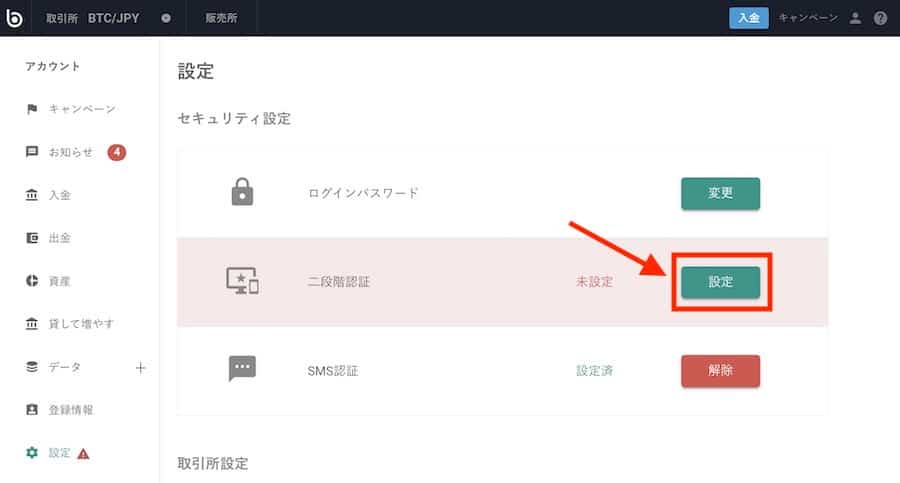
右側にある「設定」ボタンをクリックしてください。
二段階認証は、初期設定時や設定していない状態では赤字で未設定と表示されています。
二段階認証アプリをインストールする
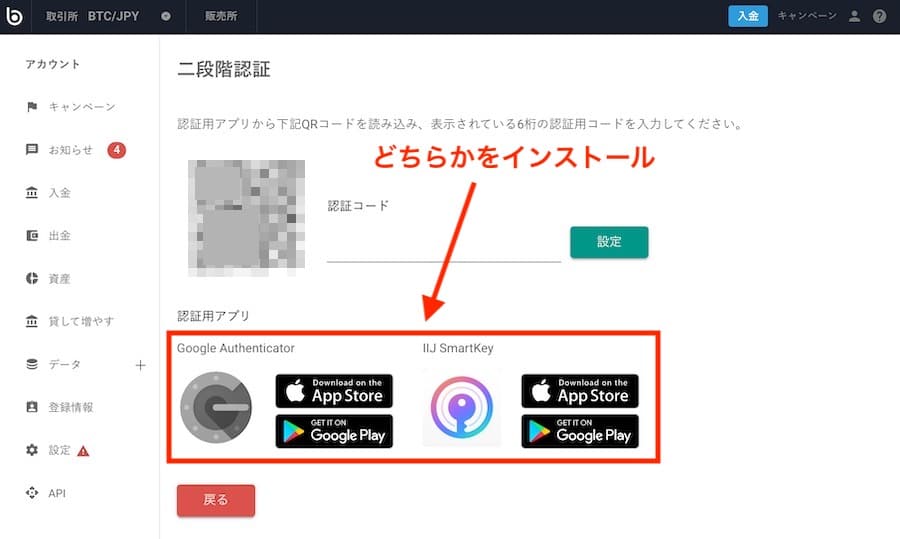
二段階認証は、次の2つのアプリから選択ができます。
・Google Authenticator
・IIJ SmartKey
どちらもApple製品のiPhoneやiPad、Androidのスマートフォンからダウンロードができます。
この記事では、Google Authenticatorでの設定方法を紹介します。
Google Authenticatorをインストール
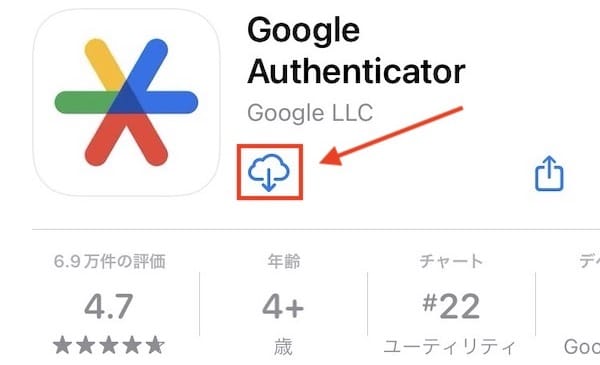
App Storeもしくは、Google Playからアプリケーションを探すことができます。
スマホから「Google Authenticator」と検索してください。
入手ボタンをタップしてインストールします。
Google Authenticatorを起動する
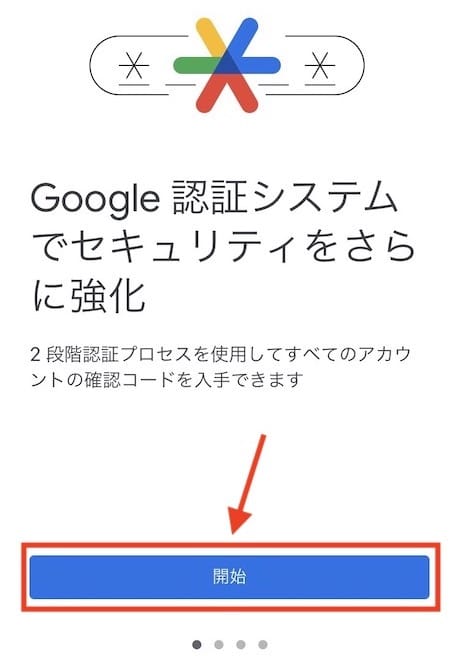
インストールが完了したら、アプリを起動します。
「開始」ボタンをタップします。
ログインをする
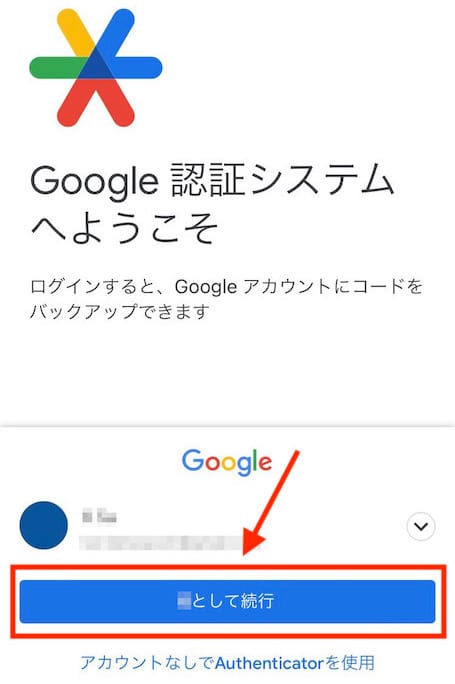
Googleアカウントで、ログインをします。
「◯◯として続行」をタップします。
Googleアカウントを持っていない方は、必ず作成してください。
認証アプリのプラスマークをタップ
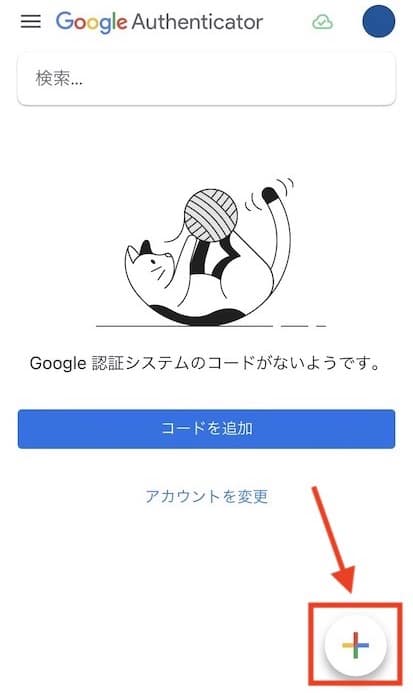
認証アプリのホーム画面を表示させます。
右下の「+マーク」をタップしてください。
認証アプリのQRコードカメラを起動する
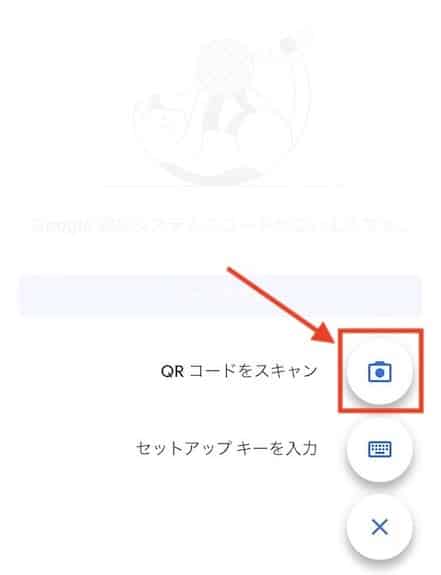
「カメラマーク」をタップしてください。
すると、QRコード専用のカメラが起動されます。
ビットバンク(bitbank)のQRコードを読み込む
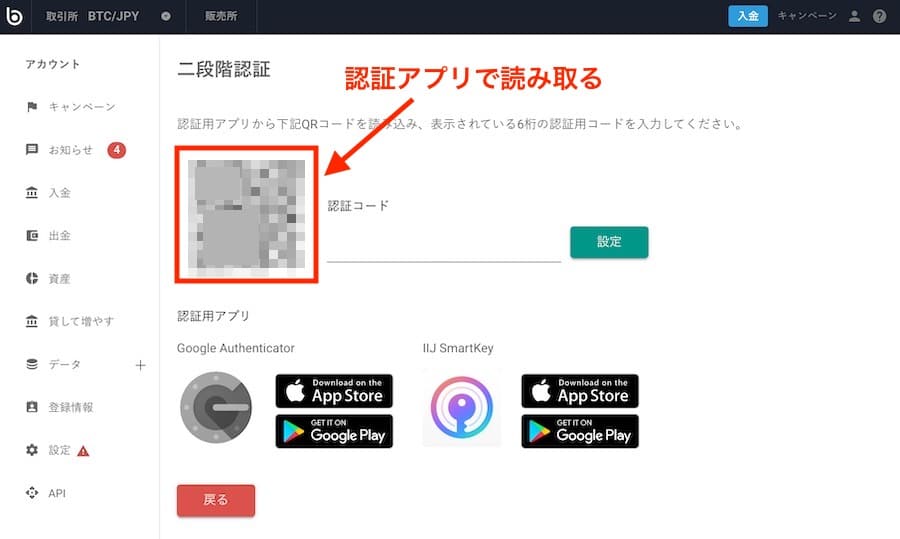
ビットバンク画面のQRコードを「Google Authenticator」で読み取りましょう。
2段階認証コードのインストール完了
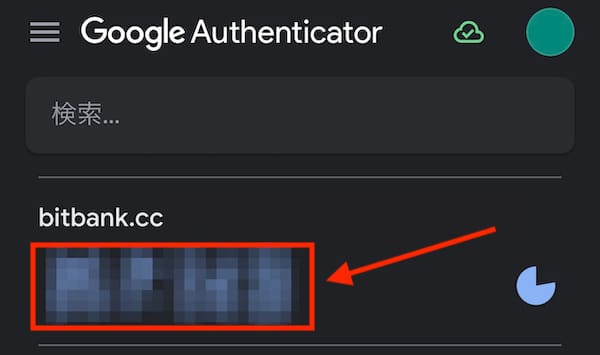
上のように、6桁の認証コードが表示されれば2段階認証コードのインストールが完了です。
こちらのコードは、30秒毎に新しい数字に切り替わります。古いコードは使えなくなります。
認証コードを入力する際は、新たなコードが生成される前に操作を完了させてください。
認証コードを入力する
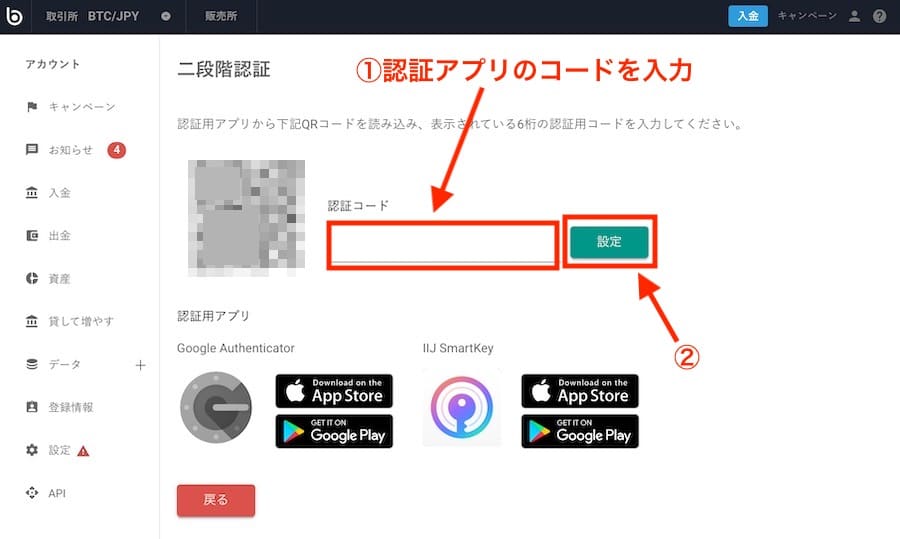
先程、Google Authenticatorで生成した、6桁の認証コードを入力してください。
最後に「設定」をクリックします。
二段階認証の設定完了
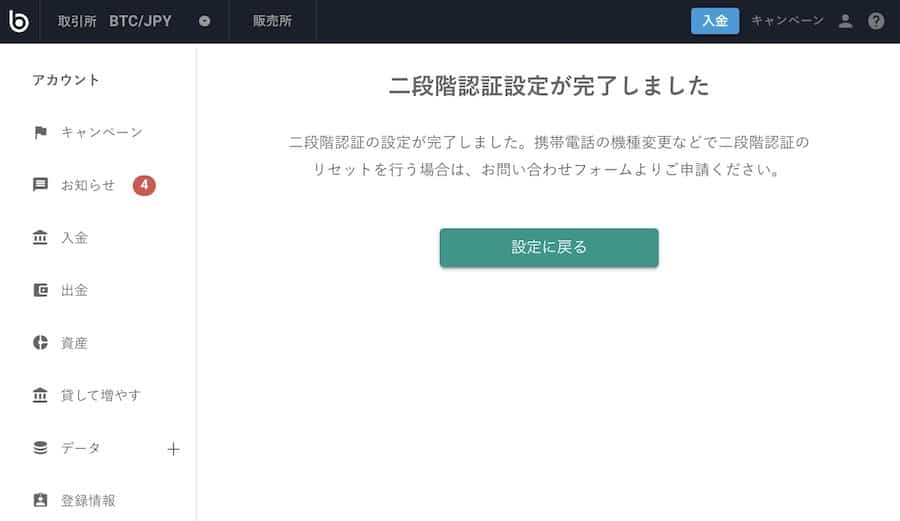
これで、ビットバンクで二段階認証の設定が完了しました。
二段階認証は、ログイン時や資産を移動する際などに要求されます。
ビットバンク(bitbank)で二段階認証を再設定する方法
ここでは、ビットバンク(bitbank)で二段階認証を再設定する方法を解説します。
スマホの機種変更をして認証コードが分からなくなってしまった方、アプリが消えてしまい忘れてしまったという方は、こちらの手順で解決ができます。
2段階認証をすでに解除している方は、この記事の最初で紹介しました「ビットバンク(bitbank)で二段階認証を設定する方法」と同様の手順で再設定ができます。
もし、機種変や認証アプリを削除してしまい、コードが分からなくなってしまった場合には、ビットバンクのサポートからお問い合わせが必要です。
お問い合わせフォームを開く
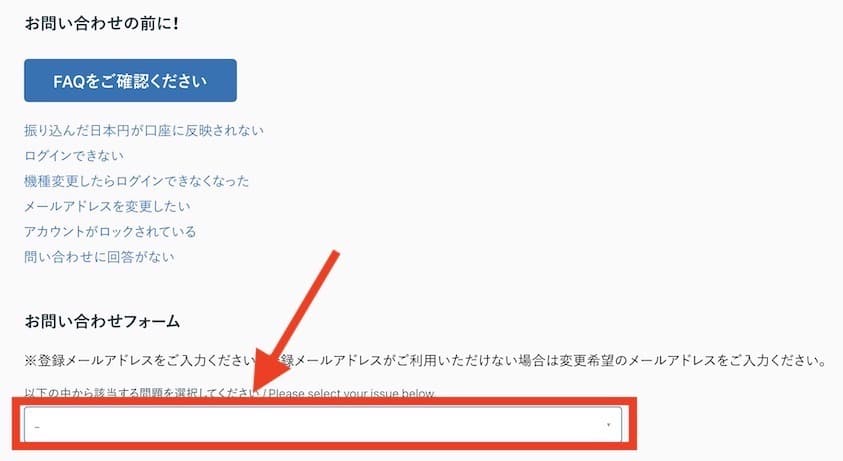
お問い合わせは、ビットバンクの公式サイトのサポートにあります。
お問い合わせフォームを開いたら画像の赤枠部分をクリックしてください。
該当する問題を選択する
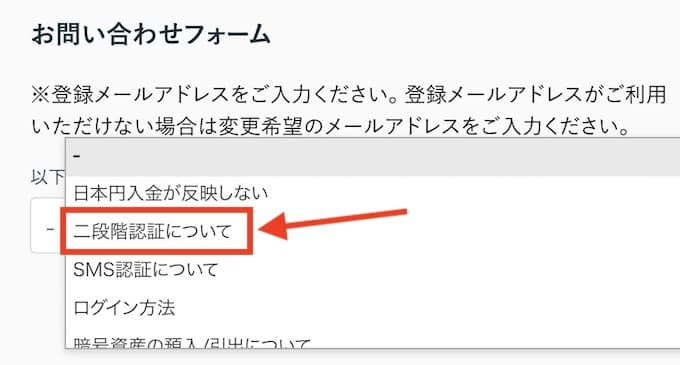
今回は、二段階認証ができなくなったことについてお問い合わせを行います。
「二段階認証について」を選択します。
情報を入力する

・メールアドレス
・問い合わせ内容
・件名 / Subject
・お問合せ内容 / Description
メールアドレスは、ビットバンクの口座開設時に登録したものを入力します。
お問い合わせ内容は、「認証できない」を選択しましょう。
件名には、問題が発生しているタイトルを簡潔に入力してください。例えば、「機種変更について」「認証番号を忘れた」というようにしましょう。
続いて、お問合せ内容や状況を分かりやすく説明します。ビットバンクのサポートは、しっかりしているため短文でも理解してもらえると思います。
一例として、お問合せのテンプレートを作成しておきます。ご自由にお使いください。
ビットバンクご担当者様
ご連絡失礼致します。
デバイスの機種変更を行い、二段階認証コードが分からなくなってしまいました。
ご対応いただけますと幸いです。
何卒宜しくお願い申し上げます。
上記のような簡単な内容で問題ないと思います。
個人情報を入力
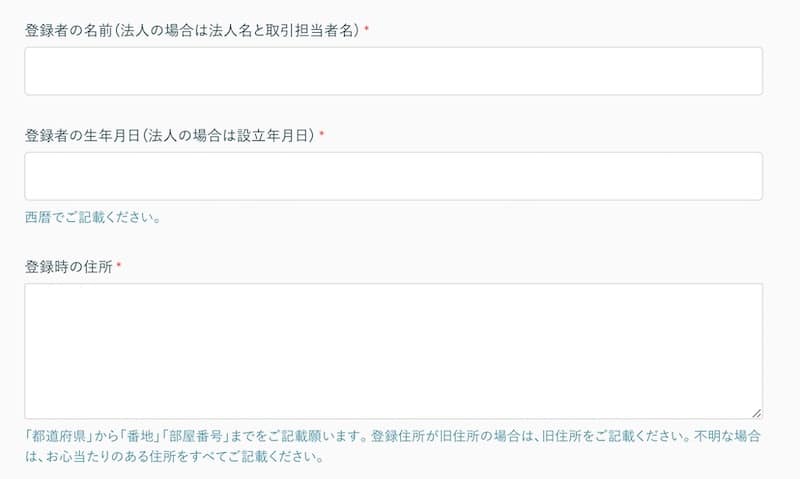
・登録者の名前(法人の場合は法人名と取引担当者名)
・登録者の生年月日(法人の場合は設立年月日)
・登録時の住所
以上の3点を記載ミスのないように、確認しながら入力してください。
利用機種を入力
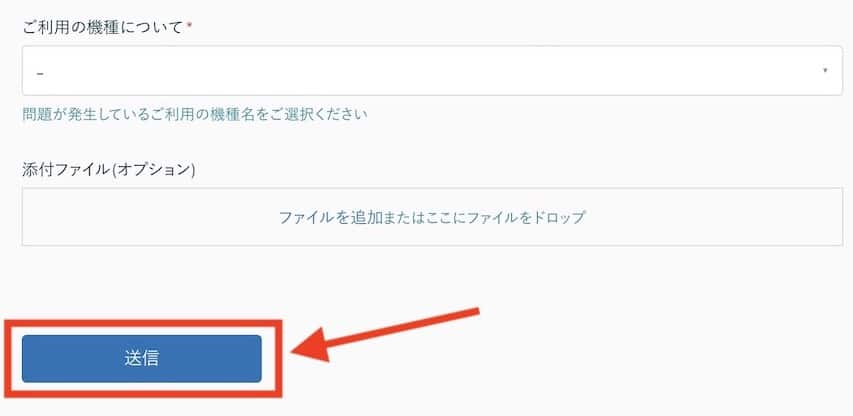
利用している機種を以下の中から選択します。
・パソコン: Windows
・パソコン: Mac
・スマートフォン: iPhone
・スマートフォン: Android
・タブレット: iPad
・タブレット: その他
・その他の該当しない機種名
最後に「送信」ボタンを押すとお問合せが完了します。
サポートからの連絡を待つ
通常であれば、数日でメールアドレス宛に返信が来ると思います。
サポートの指示に従って解除しましょう。
二段階認証が解除できたら、この記事の一番最初で解説した「ビットバンク(bitbank)で二段階認証を設定する方法」からもう一度設定をしましょう。
ビットバンク(bitbank)で二段階認証を解除する方法
最後に、ビットバンク(bitbank)で二段階認証を解除する方法を説明します。
こちらでは、iPhoneやAndroidの機種変前に設定を解除しておきたい方は、念のため覚えておきましょう。
ただし、解除しても暗号資産を扱っている重要なアカウントなので、機種変更などの手続きが終わったらすぐに再設定しておくことをおすすめします。
手順に従って操作してください。
ビットバンク(bitbank)にログインする
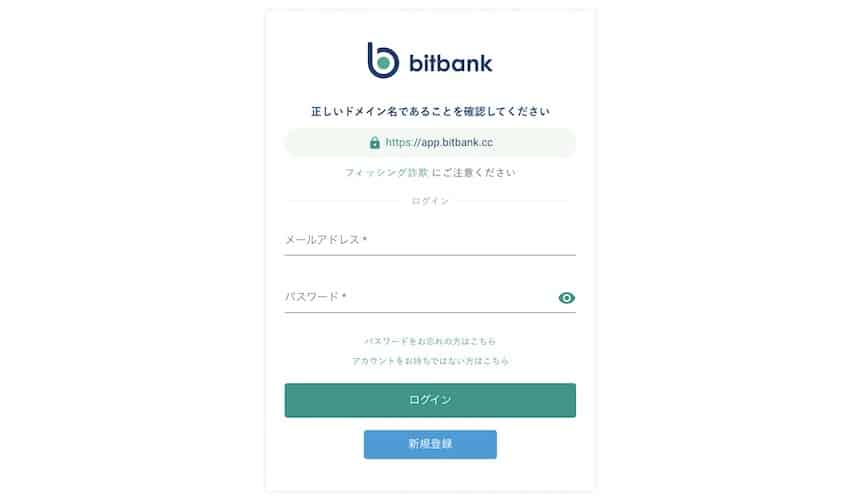
ビットバンクのアカウント作成時に登録したメールアドレスとパスワードを入力します。
入力したら「ログイン」ボタンをクリックします。
二段階認証コードを入力する
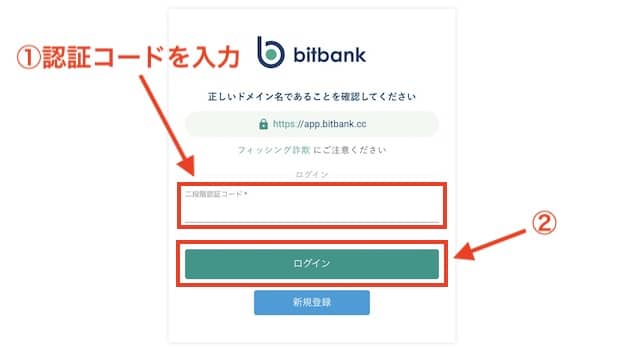
「Google Authenticator」もしくは、「IIJ SmartKey」を起動します。
アプリに表示されている認証コードを二段階認証コード部分に入力します。
もう一度「ログイン」ボタンを押します。
これで、ビットバンクの取引所にアクセスができます。
右上の人間マークをクリック
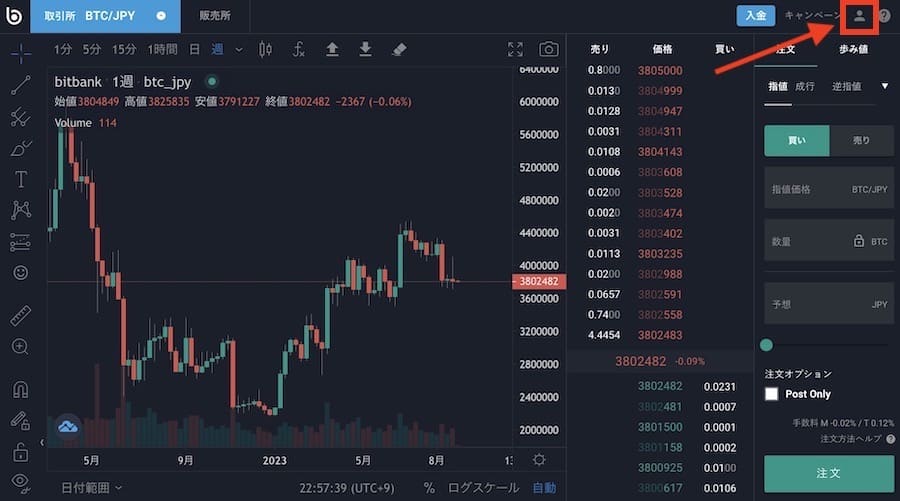
ログインをしたら、BTC/JPYのチャートが表示されています。
右上の「人間のシルエット」をクリックします。
設定画面を開く
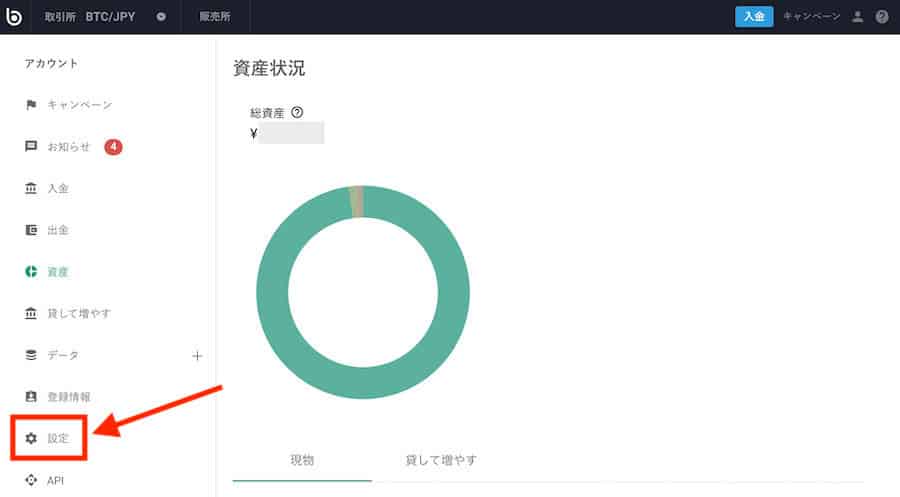
資産状況(ポートフォリオ)が表示されました。
左のアカウントタブにある「設定」ボタンをクリックします。
解除ボタンを押す
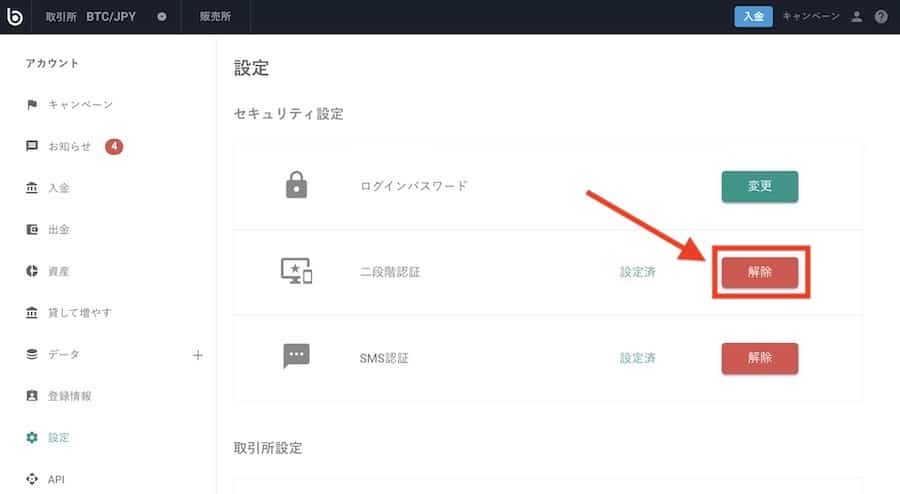
二段階認証がすでに設定されているので緑の文字で設定済みと表示されています。
右側にある「解除」ボタンをクリックしてください。
二段階認証コードとSMS確認コードを入力する
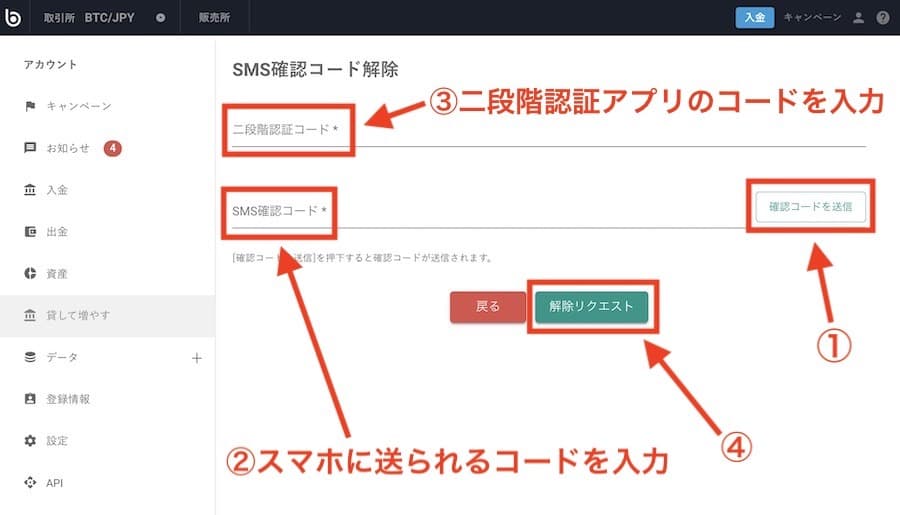
二段階認証設定を解除するために以下のコードの入力が必須です。
・SMM確認コード
・二段階認証コード
まずは、SMSコードから入力します。
SMS確認コード
SMS確認コードは、登録している電話番号に数字でコードが送られます。
まず、「確認コードを送信」をクリックします。
すると、電話番号に数字のショートメッセージ(SMS)が送られます。
この認証コードをビットバンクの画面に入力します。
送られこない場合には、機内モードになっていないかを確認して、もう一度時間を置いてから試してください。SMSアプリを開くと送られてきていることも多々あります。
二段階認証コード
二段階認証コードは、登録した認証アプリ「Google Authenticator」もしくは、「IIJ SmartKey」を起動してコードを確認します。
スマホからアプリを起動したら、表示されているコードをタップしてコピー&ペーストをします。パソコンから操作している場合には、キーボードで手入力しましょう。
認証コードは、30秒毎に変化するので数字が変わる前に作業を完了させてください。
先ほどお伝えした通り、SMS確認コードを先に入力しておくとスムーズです。
解除リクエストをする
二段階認証コードとSMS確認コードの入力を確認します。
最後に、「解除リクエスト」をクリックしてください。
二段階認証設定の解除完了
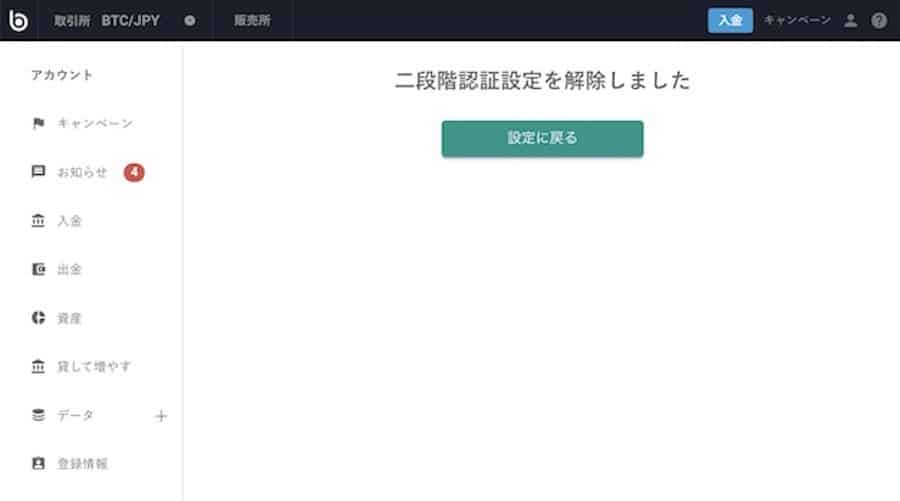
これで、二段階認証設定の解除が完了しました。
もう一度設定する場合にはこの記事の一番上で解説した「ビットバンク(bitbank)で二段階認証を設定する方法」を確認すると便利です。
2段階認証は、セキュリティ対策として重要ですので機種変更や新機種に買い替えたらすぐに再設定しておきましょう。
最後に
今回の記事は、ビットバンク(bitbank)で二段階認証を設定・再設定・解除する方法を解説しました。
ビットバンクで仮想通貨をより安全に取引するためにも、二段階認証設定はとても大切です。
口座を開設したらまずやるべきことです。
機種変更や新機種に買い替えて解除した方も手続きが済んだらすぐに二段階設定をしておきましょう。
新たに口座を開設する方へも二段階認証の重要性を広めてあげてください。