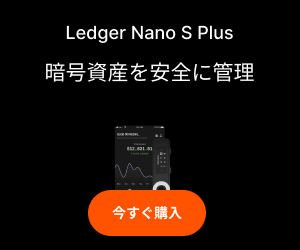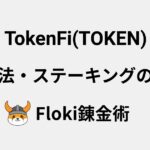Ledger Nano Xを購入したら初期設定を行いましょう。
本体の画面は、日本語に対応していないので分かりずらいという方やBluetoothでスマホに接続する方法が分からないといった方もいると思います。
今回の記事では、Ledger Nano Xの初期設定をパソコンとスマホで分けて詳しく解説していきます。
まだLedger Nano(レジャーナノ)をお持ちでない方、購入を悩んでいる方は、以下の記事をご覧ください。
Ledger Nano S Plus、Ledger Staxの機能やスペックの比較についても紹介しています。
それでは、Ledger Nano Xの初期設定をしていきましょう。まずは、パソコンでの設定方法を解説します。
まずは、Ledger Nano Xを初期設定したら何ができるのか覚えておきましょう。
Ledger Nano Xを初期設定したら何ができる
Ledger Nano Xの初期設定をすると、対応通貨の管理・保管ができます。
具体的には次のようなことができます。
・仮想通貨の管理・保管
・仮想通貨の送金・入金
・NFTの管理
・DeFiの利用
・MetaMaskと連携
など
MetaMaskと連携することでDeFiの利用もできます。
MetaMaskをまだ作成していない方は、以下の記事で詳しく解説しています。ぜひご覧ください。
他にも複数の用途があります。
対応通貨も数多くあります。サポートされているコインは5000種類以上にもなります。
以下は、一例ですが日本国内所で取り扱われている仮想通貨にはほぼ対応していると言えます。
Ledger Nano Xの対応通貨
・ビットコイン(BTC)
・イーサリアム(ETH)
・リップル(XRP)
・ビットコインキャッシュ(BCH)
・ポルカドット(DOT)
・ライトコイン(LTC)
・イオス(EOS)
・ステラルーメン(XLM)
・テゾス(XTZ)
・柴犬コイン(ERC20)(SHIB)
・カルダノ(ADA)
・イーサリアムクラシック(ETC)
・ネム(NEM)
・シンボル(XYM)
・ドージコイン(DOGE)
・ソラナ(SOL)
・ポリゴン(Polygon)(MATIC)
など
上記はほんの一部の銘柄です。様々なコインやトークンを管理できるのも魅力ですね。
それでは、Ledger Nano Xの初期設定をしていきましょう。まずは、パソコンでの設定方法を解説します。
Ledger Nano Xの初期設定方法【パソコン版】
ここでは、Ledger Nano Xの初期設定をパソコンで行う方法を解説していきます。
最初に、LEDGER LIVE(レジャーライブ)というアプリをパソコンにダウンロードします。
Ledger Liveをダウンロード
LEDGERの公式ウェブサイトにアクセスします。
「ダウンロードボタン」をクリックします。
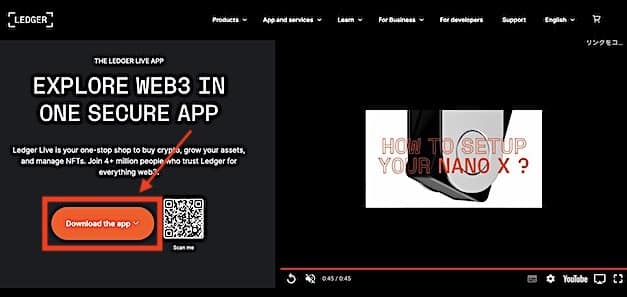
対応のアプリを選択する
LEDGER LIVEを3種類(Windows app、Mac app、Linux app)の中から選択します。
お使いのパソコンに対応しているものをダウンロードしましょう。
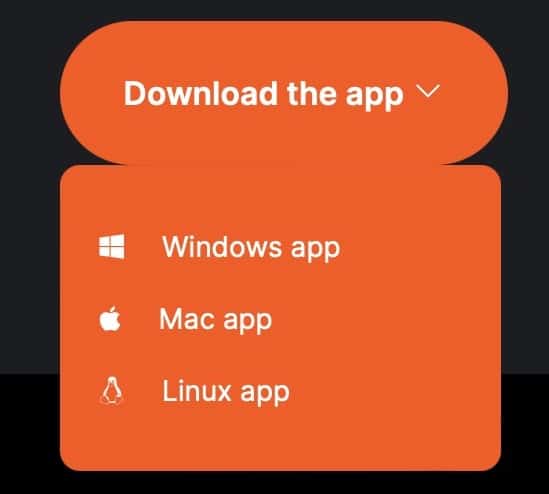
LEDGER LIVEを起動する
LEDGER LIVEのダウンロードが完了したら、早速アプリを起動しましょう。
「はじめに」をクリックして、設定を開始します。

お使いのウォレットを選択する
Ledger Nano S、Ledger Nano S Plus、Ledger Nano Xの中からお使いのハードウェアウォレットを選択します。
今回は、「Ledger Nano X」を選択します。
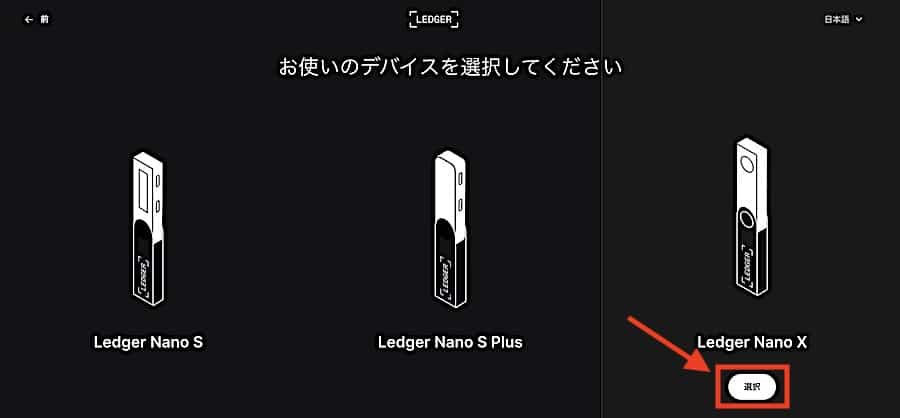
Ledger Nanoウォレットの他モデルにも興味がありましたら、以下の記事にまとめています。併せてご覧ください。
Ledger Nano S Plus、Ledger Staxの比較についても記載しています。
新規ウォレットをセットアップ
新しいLedger Nano Xをセットアップするので、そちらをクリックしてください。
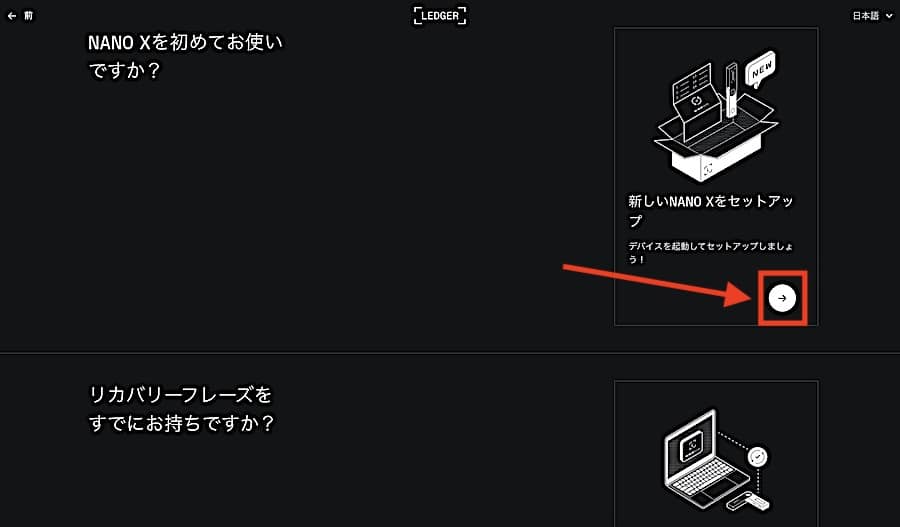
注意事項を読む
保有する暗号資産にアクセスすることについて、ブロックチェーンの仕組み、秘密鍵などの注意点が記載されています。
数ページありますので、「続行」をクリックして全て読みましょう。
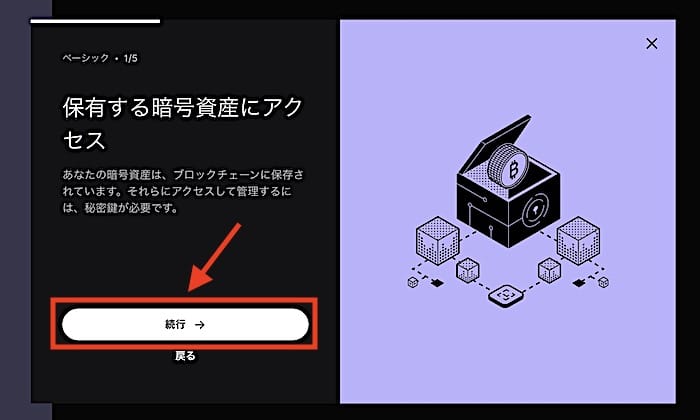
以下のページまで来たら、「始めましょう!」をクリックしてください。
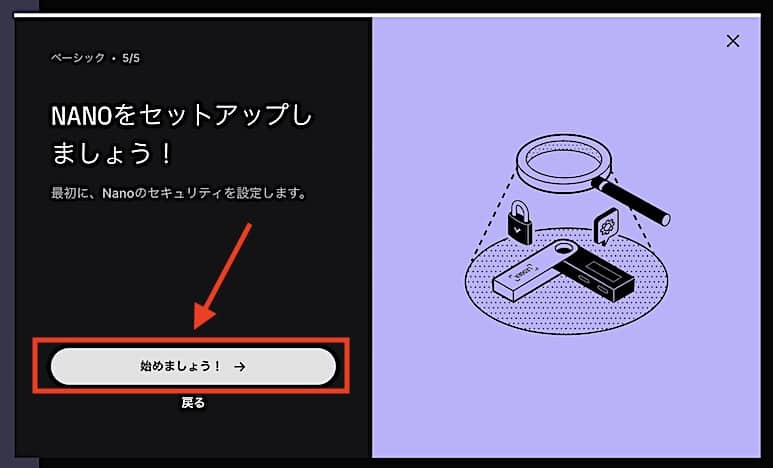
Ledger Nano Xの設定を始める前に準備すべきこと
以下の項目をしっかり読んでから、Ledger Nano Xの設定を開始してください。
必ず、油性のボールペンを用意してください。
これから行う作業は、一人で自宅から行なってください。
注意事項を読み終えたら「準備完了!」をクリックしてください。
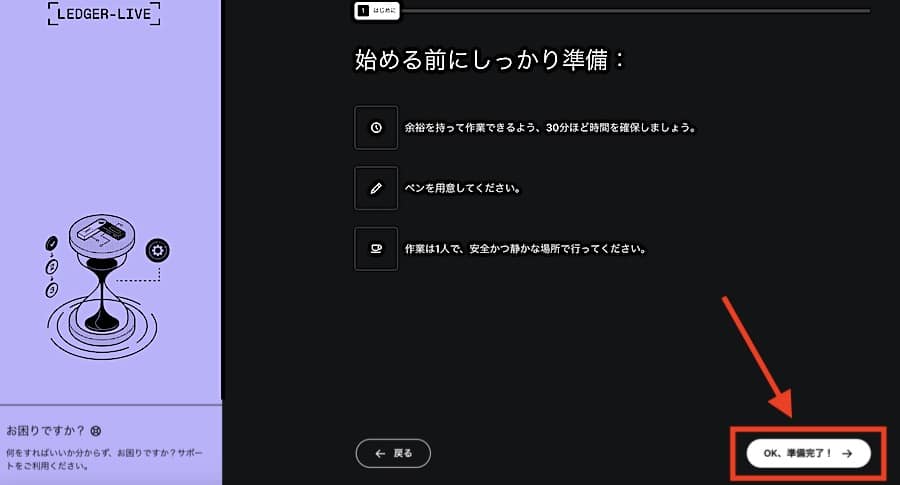
外出時に、ホテルやカフェのようなFree Wi-Fiを利用することも絶対にダメです。必ず自宅から設定を行いましょう。
Ledger Nano Xの設定手順一覧
以下が、Ledger Nano X初期設定の流れです。
「次のステップ」をクリックします。
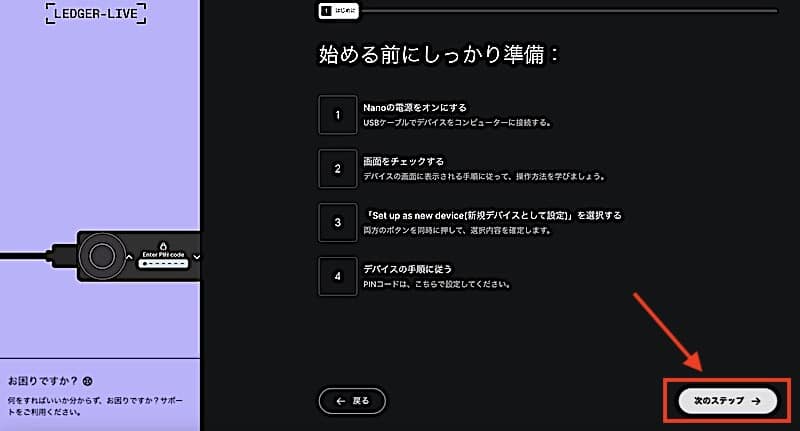
下にも一覧として記載しておきます。
1. Ledger Nanoの電源をオンにする
2.画面をチェックする
3.新規デバイスとして設定
4.デバイス手順に従う
以上が、簡単な流れです。
注意点もございますので、ゆっくり進めていきましょう。
Ledger Nano Xをパソコンに接続する

付属のUSB Type-Cケーブルを使って、Ledger Nano Xをパソコンに接続してください。
MacBook Pro、MacBook Airでは、USB-Cのみ対応の機種が増えています。
Ledger Nano Xに付属のタイプAのUSBケーブルなので、USB-Cに変換するハブや変換アダプターが必要になります。
以下は、おすすめのハブと変換アダプターです。
Anker USB-C ハブ (5-in-1)
5 in 1のハブは、USB3.0とUSB-Cの2ポートずつと4K対応のHDMIが付いているので、他の用途に使う際も便利です。
Anker(アンカー)USB-C & USB 3.0 変換アダプタ
こちらは、USBからタイプCの変換アダプターです。2個ついてるので、使い回しができて、もし無くした時も安心です。
以上の準備が整ったら、Ledger Nano Xの操作方法を学んでいきましょう。
Ledger Nano Xのボタンの使い方
設定を始める前に、Ledger Nano Xの操作方法について解説します。
Ledger Nano Xには、左右にボタンがついています。
左がブラックで、右がシルバーのボタンです。
このボタンを使い、本体のスクリーンを操作します。
以下がボタンの基本動作方法です。
左ボタン: 戻る
右ボタン: 進む
左右同時押し: 決定
左右長押し: コントロールセンターを開く
Ledger Nano X、Ledger Nano S Plus、旧Ledger Nano Sは全てボタン式です。
Ledger Staxのみがタッチパネルで操作ができます。
Ledger Staxに興味がある方は、公式サイトから安全に購入する方法を記載しています。ぜひご覧ください。
それでは、本体の設定を始めます。
Ledger Nano X本体の設定を始める
電源がオンになると、以下の画面が表示されます。
右のボタンをクリックします。
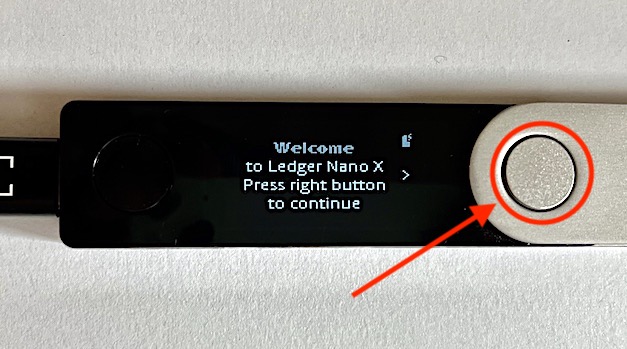
ダウンロードについて
Ledger LiveのURLが表示されていますが、すでにダウンロード済みですのでスキップして問題ないです。
右ボタンをクリックします。
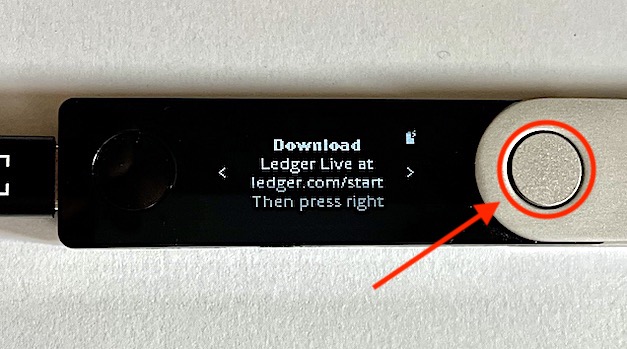
左右のボタンについて
左右のボタンでLedger Nano Xを操作します。
右ボタンを押して先に進みましょう。
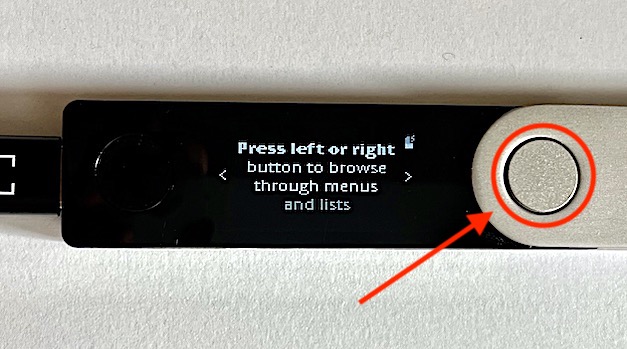
左右のボタン同時押し
左右のボタンを同時押しすることで、決定(エンターキー)の役割となります。
右ボタンを押して進みます。

左右のボタンを長押し
左右のボタンを長押しすることで、コントロールセンター画面を表示できます。
コントロールセンターは、バッテリーの残量確認やBluetooth機能、電源のオフにする時などに使います。
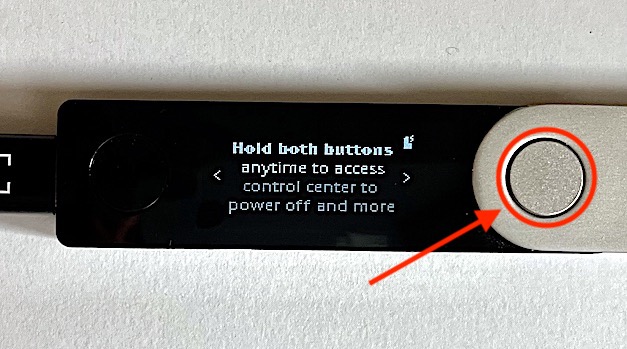
Leger Liveを確認しながら設定
Ledger Liveを確認しながら設定しましょう。という内容です。
そのまま右ボタンをクリックします。
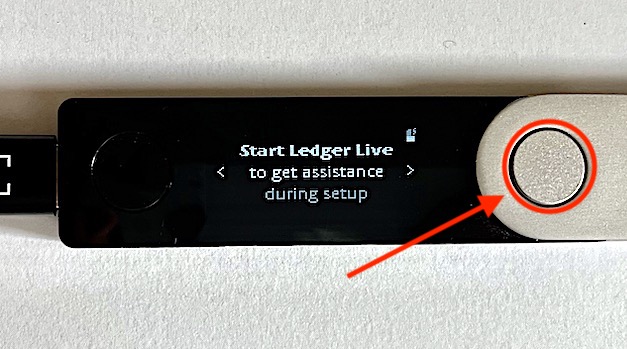
新しいデバイスとして設定
Set up as new device(新規デバイスとして作成)という文字が表示されます。
左右のボタンを同時押しして、ウォレットの作成を開始しましょう。
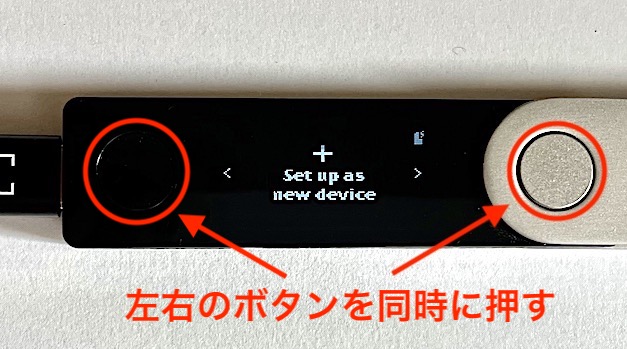
PINコードについて
LEDGER LIVEの画面で、PINコードの同意にチェックを入れます。
「PINコードの設定」をクリックしましょう。
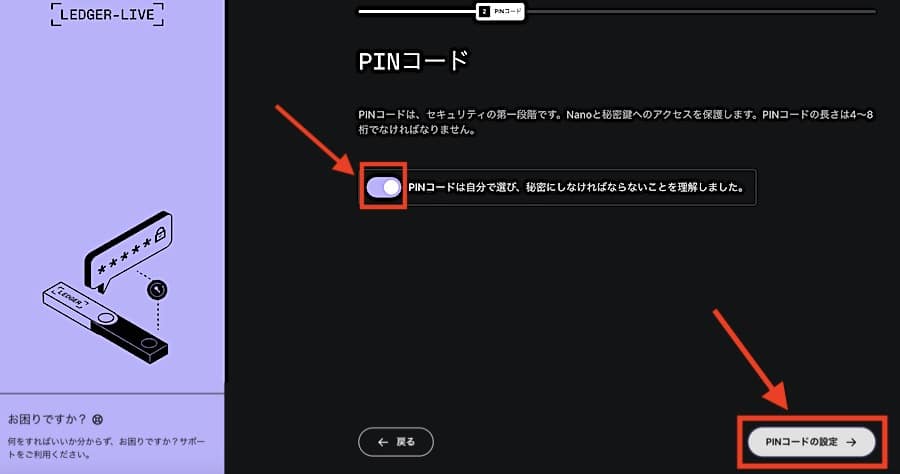
PINコードの設定方法
PINコードの設定方法が表示されます。
読み終えたら「次のステップ」をクリックします。
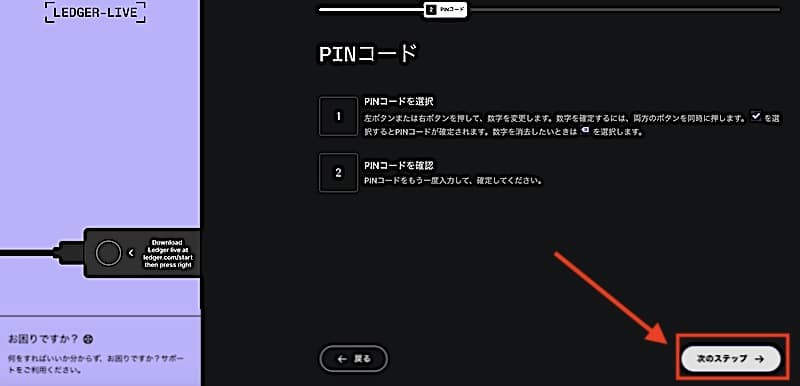
PINコード設定時の注意点
画面右側に、PINコードの設定に関しての注意点が表示されます。
よく読んでから「はじめに」をクリックしてください。

PINコードの設定を開始する
次にLedger Nano X本体側での操作です。
まず、PINコード(暗証番号)の設定が必要です。
左右のボタンを同時に押して設定を開始しましょう。

PINコードの役割と桁数
PINコード(暗証番号)は、Ledger Nano Xを使用するときに毎回入力します。これは、スマホなどと同じように本体のロックを解除するためのものです。
他人に利用されないように、セキュリティ上ロック機能がついています。
設定できる桁数は、4桁から8桁までの数字です。
忘れないように、必ずメモ書きしておきましょう。
PINコードを決める
左右のボタンを交互に押しながら数字を決めます。
数字を入力するには、左右のボタンを同時に押すと決定ができます。
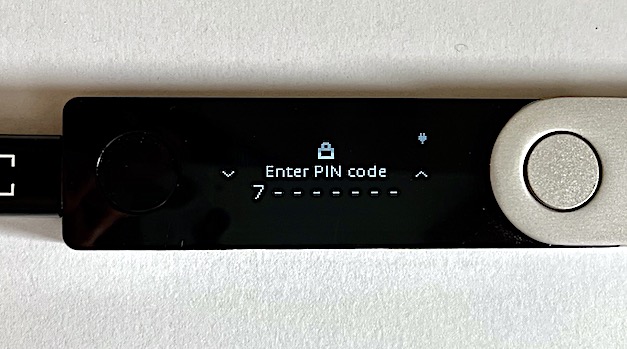
4桁から8桁のPINコードが決まったらチェックマークが現れます。
最後に、左右のボタンを同時押しするとPINコードの設定が完了です。
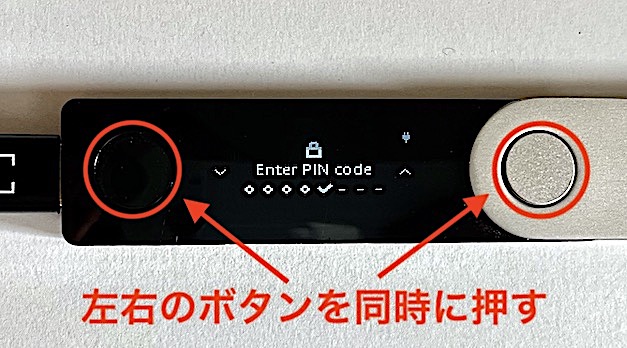
PINコードの確認
先程、決めたPINコードをもう一度入力します。
最後に左右のボタンを同時押しします。
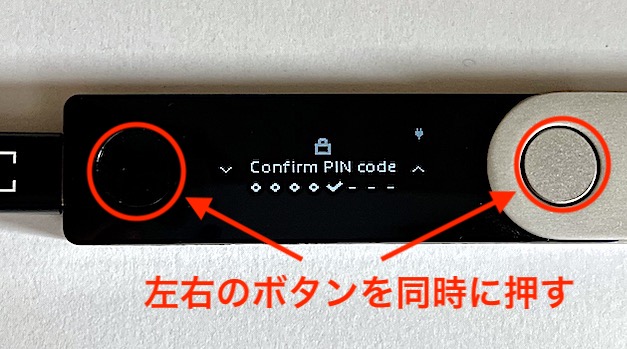
次に、最も重要なリカバリーフレーズの設定について解説します。
このフレーズを忘れてしまうと、ウォレットに入っている資産が復元できなくなるので注意してください。
リカバリーフレーズ設定時の注意事項
リカバリーフレーズは、Ledger Nano Xを復元するために重要な役割を果たします。
フレーズは、24英単語で生成されます。この24単語をスペルミスが無いよう、順番通りに書き写していきます。
オンライン上での保管は禁止されています。スマホで写真を撮影することやパソコン上のメモなども、絶対にダメです。
ハッキングされた場合には、そのフレーズを利用してハッカーにウォレットを復元されてしまいます。そして、中に入っているコインやトークン、NFTが全て盗まれてしまいます。
必ず、ボールペンで手書きをしてください。付属のリカバリーフレーズシートやノートといった複数の場所に書いて保管しましょう。
リカバリーフレーズについて
LEGER LIVEで以下の画面が表示されるので、同意にチェックを入れてください。
「リカバリーフレーズ」のボタンをクリックします。
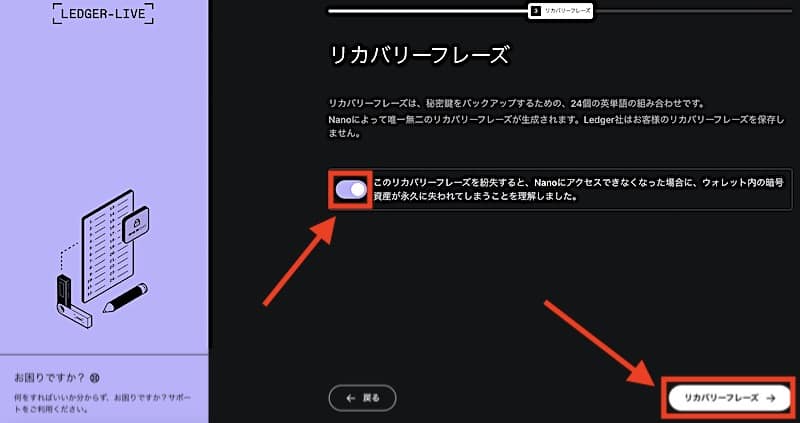
リカバリーフレーズバックアップ準備
リカバリーフレーズのバックアップ準備について、詳細が記載されています。
内容をよく読んで「次のステップ」をクリックしましょう。
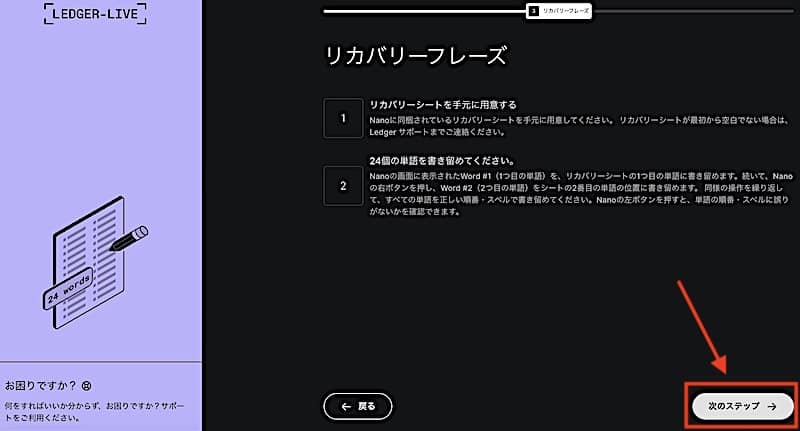
リカバリーフレーズのバックアップ手順
こちらには、リカバリーフレーズのバックアップ手順が記載されています。
後ほど、当ブログでも詳しく説明いたします。
次のステップへ進みましょう。
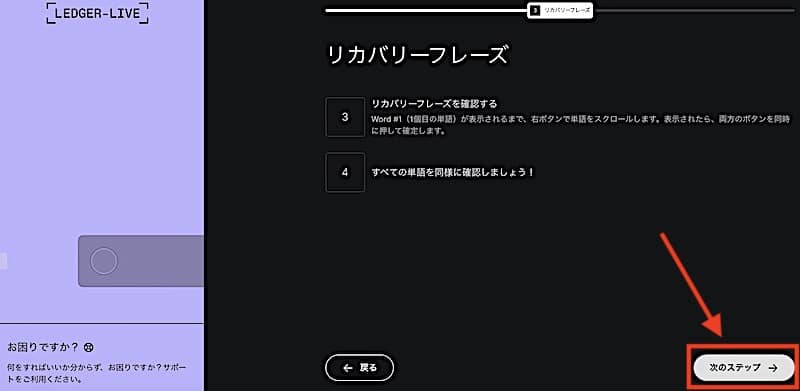
リカバリーフレーズの仕組みについて
リカバリーフレーズ、秘密鍵の仕組みと注意点が記載されてます。
最初に、解説したようにリカバリーフレーズを失ったり、忘れてしまうとウォレットに入っているお金を全て失ってしまいます。
このフレーズは、バックアップを取った人以外、復元ができません。忘れたときの対処法はございません。取り扱いには十分注意してください。
全て読み終えたら「はじめに」をクリックしてください。
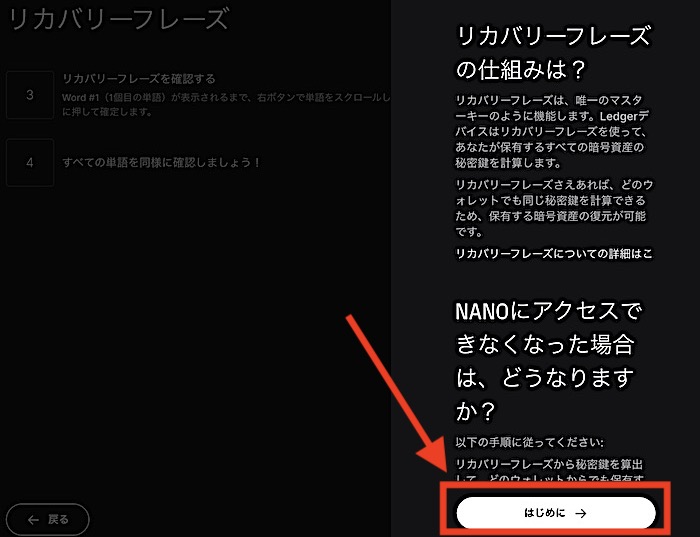
リカバリーフレーズの取り扱い
リカバリーフレーズの取り扱いについて確認です。
次のことを守りましょう。
・パソコンやスマホなどオンライン上に保管しないこと
・スクリーンショットもNG
・Ledger社含め誰にも共有しないこと
確認したら「完了!」をクリックしてください。
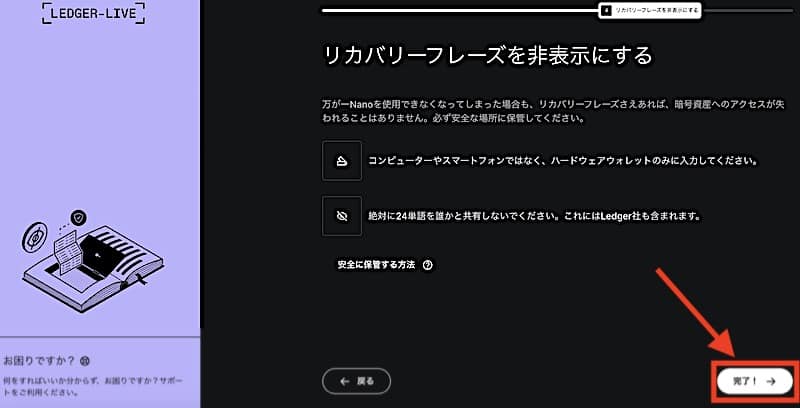
リカバリーフレーズの保管場所
保管していい場所、ダメな場所を確認しましょう。

それでは、Ledger Nano X本体で設定しましょう。
リカバリーフレーズの設定に進む
リカバリーフレーズの設定に進みます。
左右のボタンを同時に押してください。
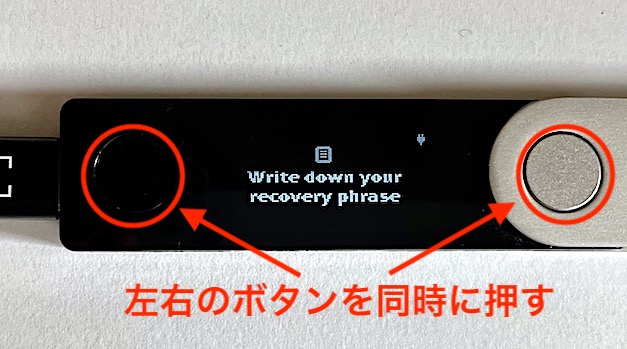
リカバリーフレーズのバックアップについて警告
24単語のリカバリーフレーズは、保管に注意してバックアップを行なってください。
右ボタンをクリックして進みましょう。
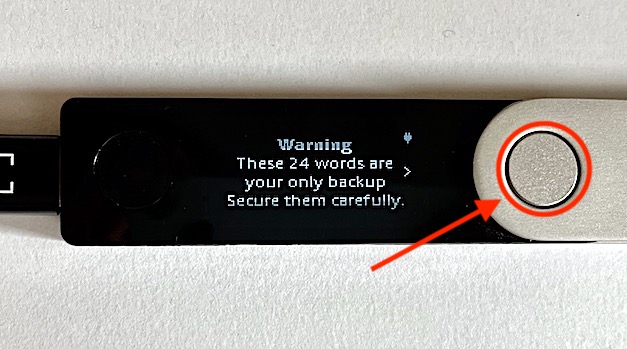
必ず自宅で作業を行いましょう。ホテルやフリーWiFiでの設定は絶対にしてはいけません。
付属のリカバリーフレーズシートを用意
24単語のリカバリーフレーズは、付属のシートに記入しましょう。
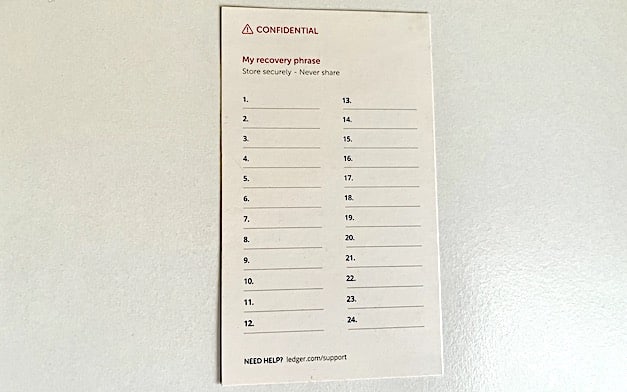
リカバリーフレーズを書き写す
Ledger Nano Xの画面に#1と英単語が表示されます。
#1は、順番です。リカバリーフレーズシートの1番目に記入しましょう。
記入したら、右ボタンをクリックして、次の単語を表示させます。
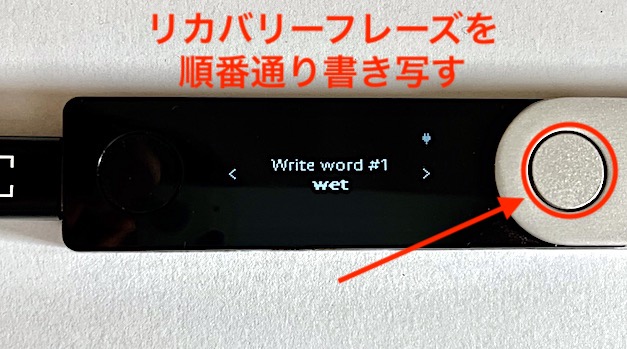
1つ書き終えるたびに右ボタンを押して、24単語全て書きとりましょう。
リカバリーフレーズの確認作業
書き間違いがないか、リカバリーフレーズの確認を行います。
左右のボタンを同時に押して進んでください。
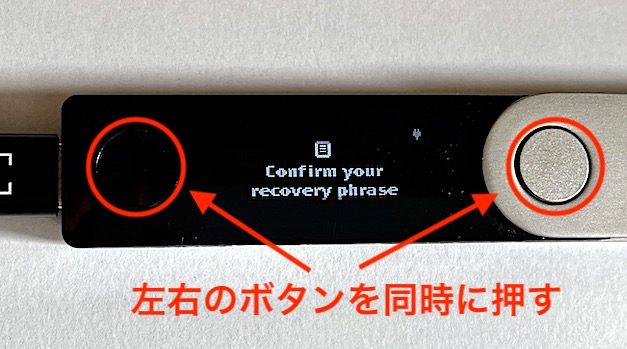
リカバリーフレーズを入力する
書き写したリカバリーフレーズを1番目から順に入力していきます。
右ボタンを押していくと単語が切り替わります。
入力するときは、「左右のボタンを同時」に押します。
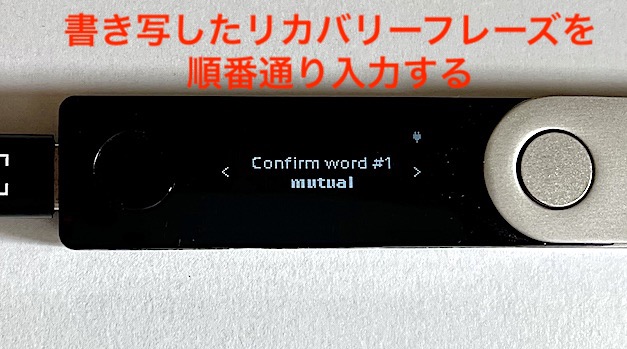
24単語を書き写した順番通り、全てLedger Nano X本体で入力してください。
バックアップ完了
下の画面が表示されたら、ウォレットのバックアップは無事に完了です。
右ボタンを押します。
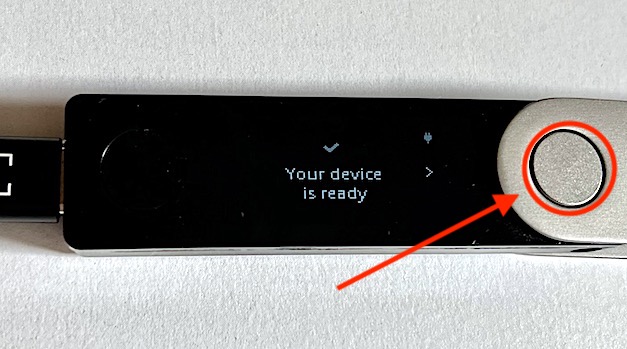
ダッシュボードにアクセス
左右のボタンを同時に押して、ダッシュボードにアクセスしましょう。
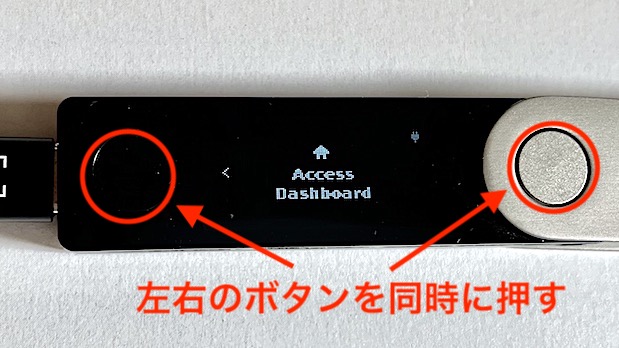
ハードウェアウォレットに関するクイズ
ここまで、学べたらPC画面のハードウェアに関するクイズが3問出題されます。

間違えても大丈夫ですが、せっかくなので学んでおきましょう。
全て正解したので「次のステップ」をクリックします。
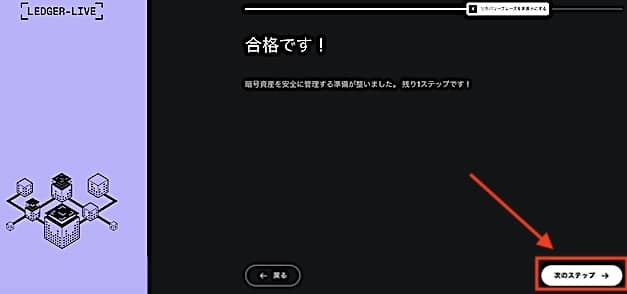
Ledger Nanoの偽物を見分ける方法
Ledger Nanoには、偽物が数多く出回っています。
LEDGER LIVEでは、正規品チェックが行えます。
「Nanoをチェック」をクリックします。
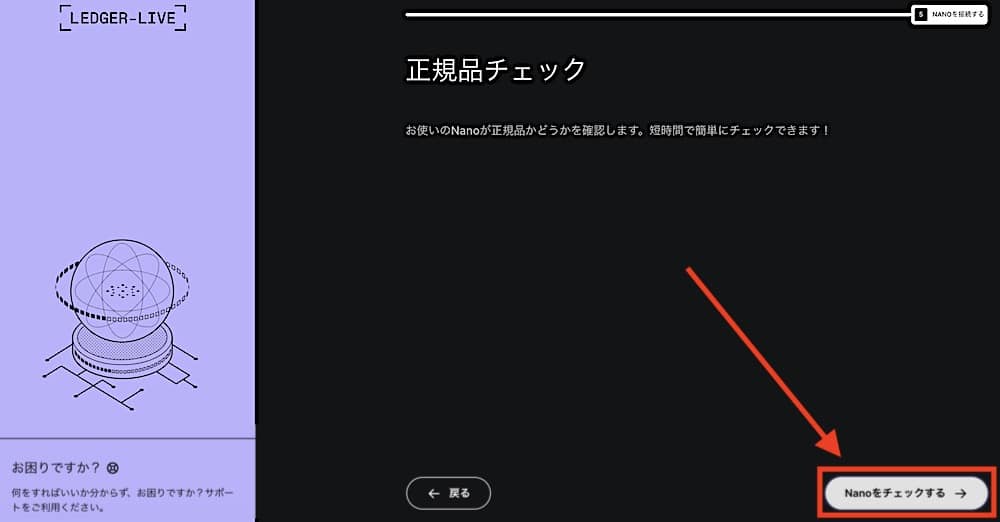
Ledger Nano Xをパソコンに接続する
Ledger Nano X本体をパソコンに接続します。
そして、PINコードを入力してログインしましょう。
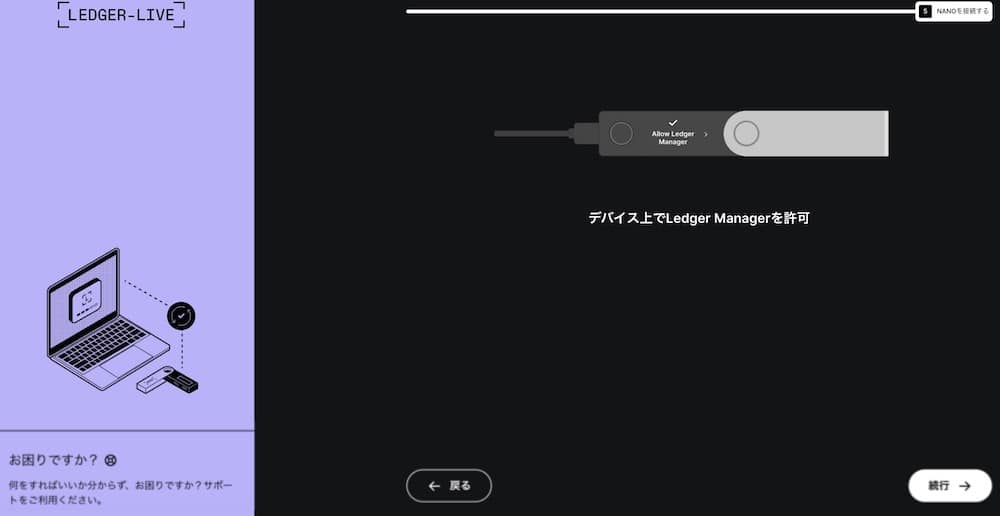
Ledger Managerを許可する
Ledger Managerを許可します。
左右のボタンを同時に押してください。
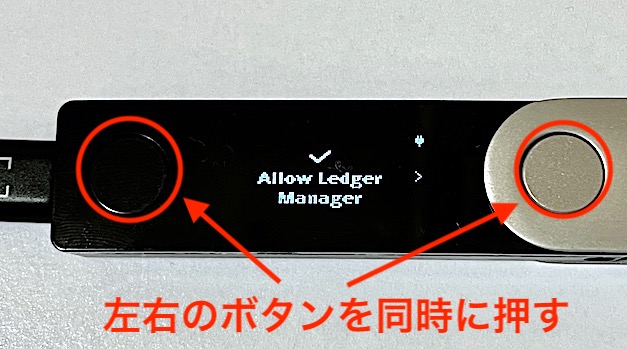
Ledger Nano Xが偽物か本物か確認する
右下の「続行」をクリックすると判定が表示されます。
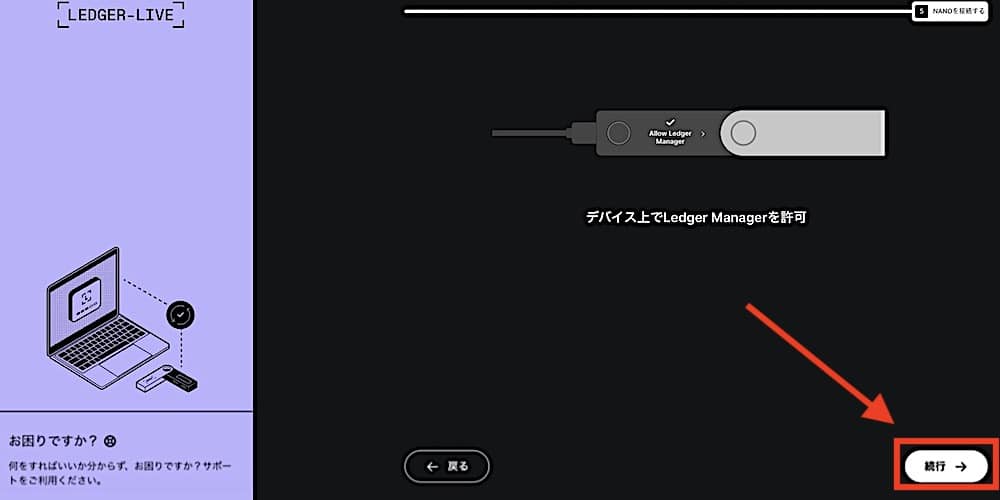
Ledger Nano X正規品の判定
無事、正規品ということが判明しました。
「続行」をクリックしましょう。
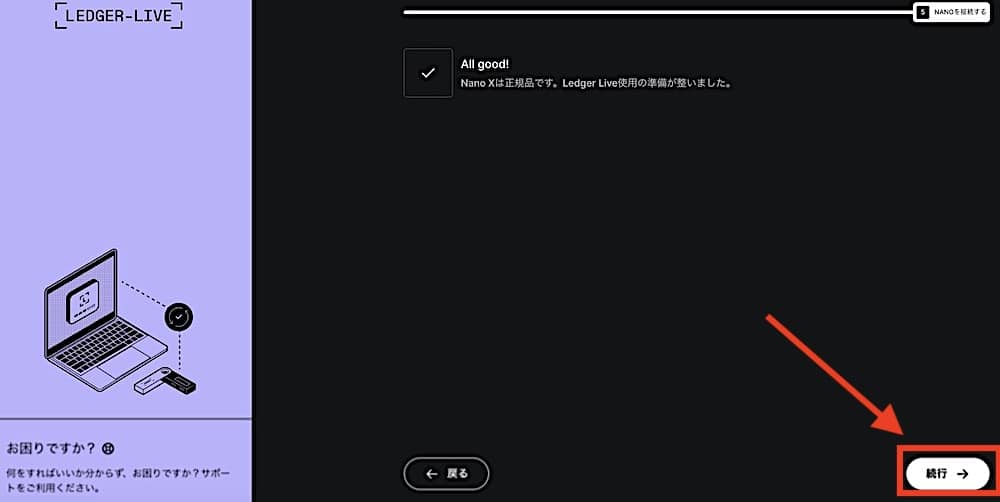
Ledger Nano Xの初期設定完了
以下のダッシュボードに切り替われば初期設定が完了です。
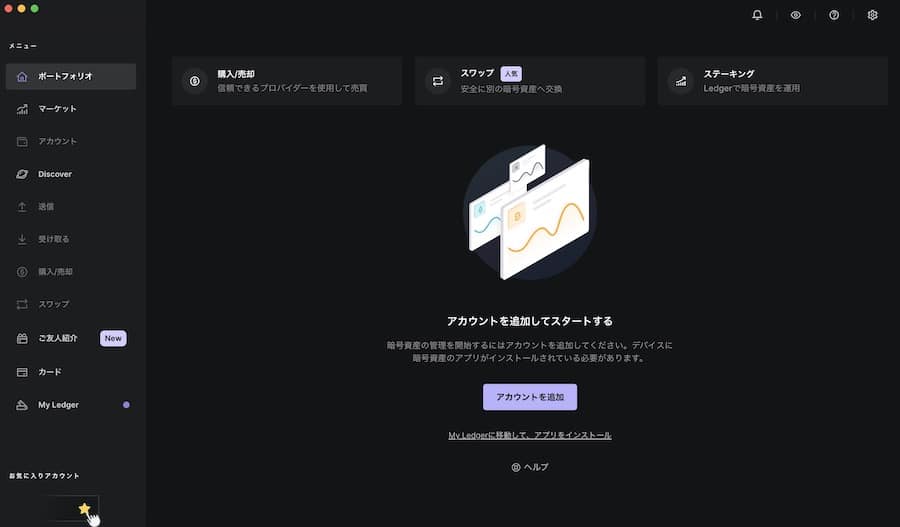
Ledger Nanoの偽物に注意!
Ledger NanoやTrezor Wallet(トレザーウォレット)のようなハードウェアウォレットは、偽物が数多く出回っています。
本物を購入するには、正規店からの購入が必要です。
以下では、確実に正規品を手に入れるための安全な購入方法を記載しております。併せてチェックしてください。
続いて、スマートフォンでの設定方法を解説します。
Ledger Nano Xの初期設定方法【スマホ版】
ここでは、Ledger Nano Xの初期設定をスマートフォンで行う方法を解説していきます。
ウォレットを作成する際に、注意点がありますのでゆっくり進めてください。
Ledger Nanoを初期設定する際の注意点
Ledger Nanoの初期設定を始める前に、注意事項があります。
1.一人で行うこと
この作業は、必ず一人で行なってください。重要な情報を扱います。知人など人と相談しながら作業するのは絶対にダメです。
2.自宅で行うこと
自分の家でセットアップしましょう。
外出中やホテル、カフェなどの無料wifiを利用するのも大変危険です。
以上の点が確認できたら、初期設定を開始しましょう。
Ledger Liveをインストールする
まず、スマホからLedger Live(レジャーライヴ)というアプリをインストールしましょう。
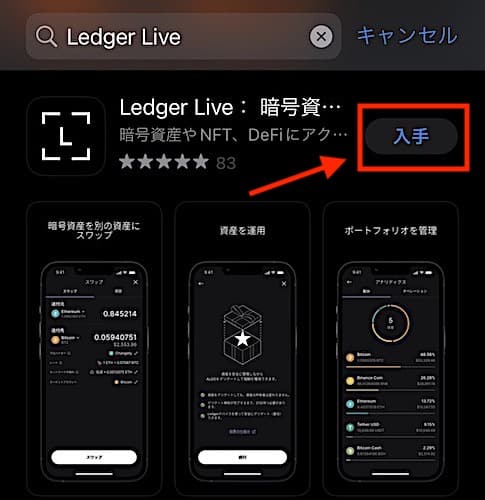
iPhoneならApp Store、Androidは、Google Playから「Ledger Live」と検索してください。
Ledger Liveを起動する
Ledger Liveアプリを起動してください。
以下の画面が表示されます。
「はじめに」をタップします。

Ledger Nanoを持っているか選ぶ
Ledger Nanoウォレットを持っているか聞かれますので、「はい」を選択しましょう。

Ledger Nanoのセットアップを開始する
一番上の「Ledgerをセットアップ」をタップしてください。
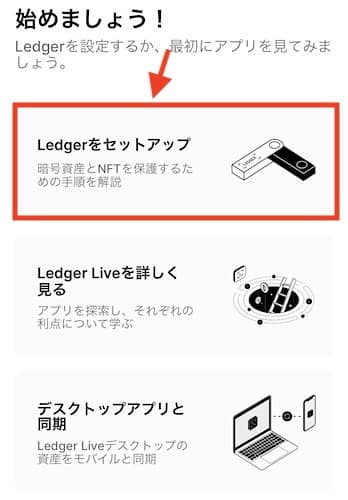
Ledger Nanoの種類を選択する
設定するLedger Nanoを選択します。
今回は、「Ledger Nano X」なので、一番上をタップします。
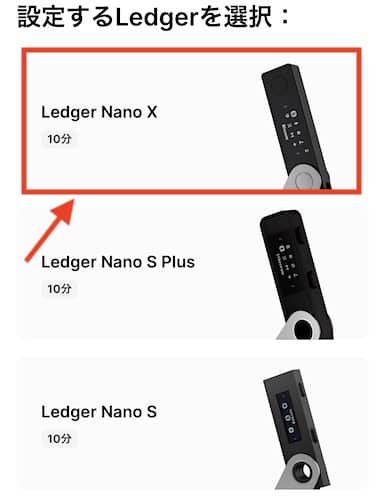
新規で作成する
新しくウォレットを作成します。
「新しいNanoをセットアップ」をタップしましょう。
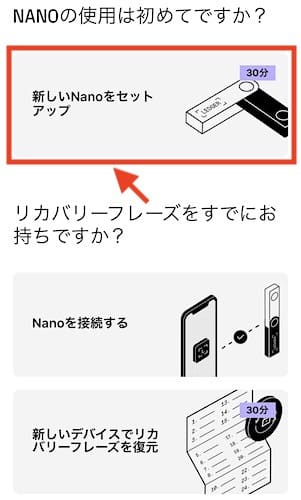
注意事項を読む
注意事項が書かれているので、左にスライドして全て読みましょう。

読み終えると、以下の画面が表示され、下のボタンを押せます。
それでは、「始めましょう!」をタップしましょう。

始める前に準備すること
以下の画面に記載されていることを読んでください。
油性のボールペンを用意しておきましょう。
読み終えたら「続行」をタップします。
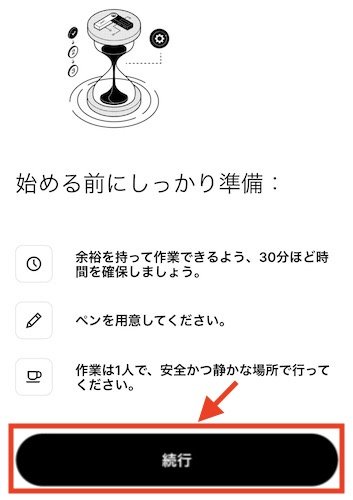
下の警告画面が表示されます。
「了解!」をタップします。
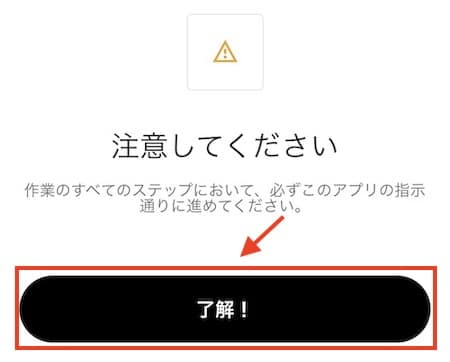
初期設定の流れを確認する
以下の流れで、初期設定を行います。
確認したら、「次のステップ」をタップしてください。
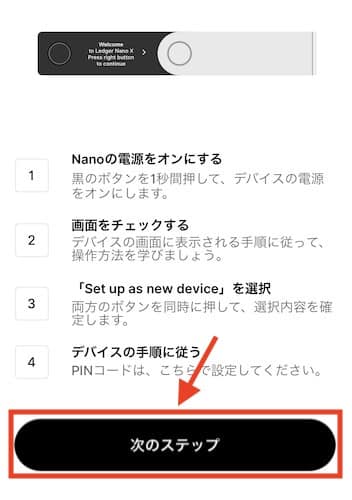
続いて、Ledger Nano Xから操作を行います。
Ledger Nano Xのボタンの使い方
設定を始める前に、Ledger Nano Xの操作方法について解説します。
Ledger Nano Xには、左右にボタンがついています。
左がブラックで、右がシルバーのボタンです。
このボタンを使い、本体の画面を操作します。
以下がボタンの基本動作方法です。
左ボタン: 戻る
右ボタン: 進む
左右同時押し: 決定
左右長押し: コントロールセンターを開く
Ledger Nano X、Ledger Nano S Plus、旧Ledger Nano Sは全てボタン式です。
Ledger Staxのみがタッチパネルで操作ができます。
それでは、本体の設定を始めます。
Ledger Nano Xの電源をオンにする
左右のボタンを1秒間長押しして、電源をオンにしてください。

Ledger Nano X本体の設定を始める
続けて、右ボタンをクリックします。
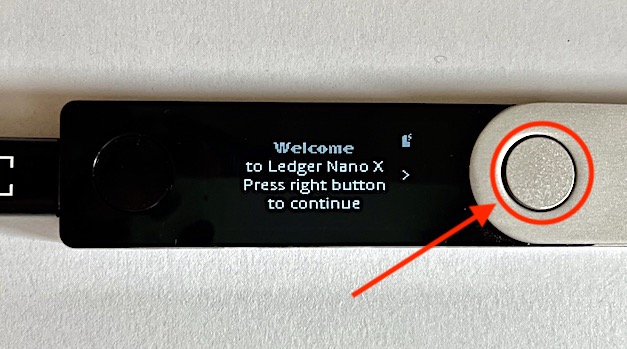
ダウンロードについて
Ledger LiveのURLが表示されていますが、すでにダウンロード済みですのでスキップして問題ないです。
右ボタンをクリックします。
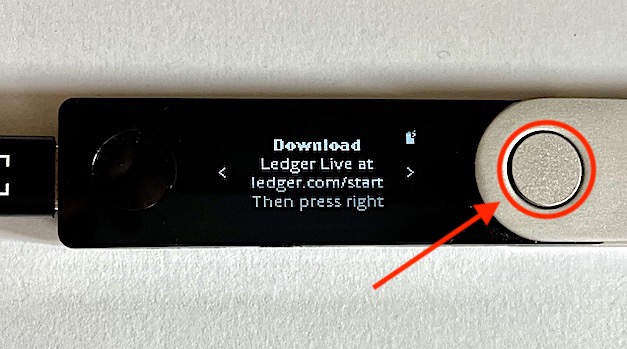
左右のボタンについて
左右のボタンでLedger Nano Xを操作します。
右ボタンを押して先に進みましょう。
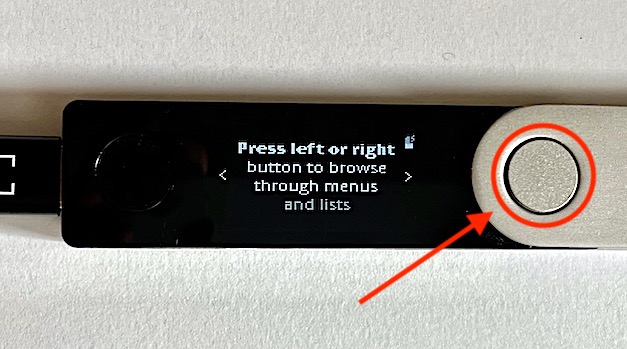
左右のボタン同時押しについて
左右のボタンを同時押しすることで、決定(エンターキー)の役割となります。
右ボタンを押して進みます。
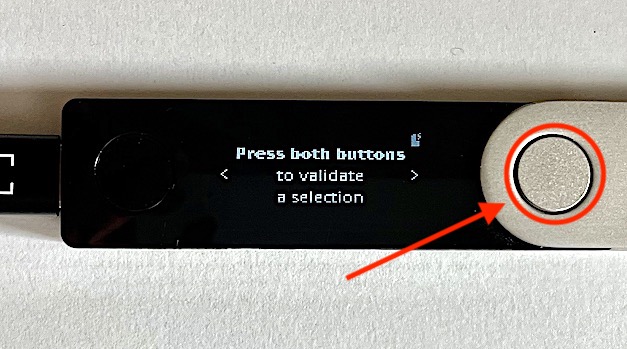
左右のボタンを長押しについて
左右のボタンを長押しすることで、コントロールセンターの画面が表示されます。
右ボタンを押して進みます。
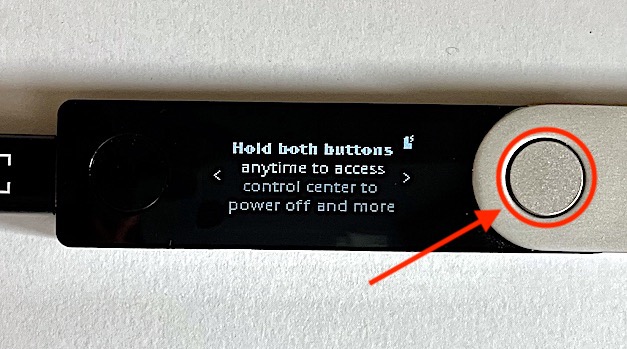
ちなみにコントロールセンターは、バッテリーの残量確認や電源のオフなどに使います。
Leger Liveを確認しながら設定
Ledger Liveを確認しながら設定しましょう。という内容です。
そのまま右ボタンをクリックします。
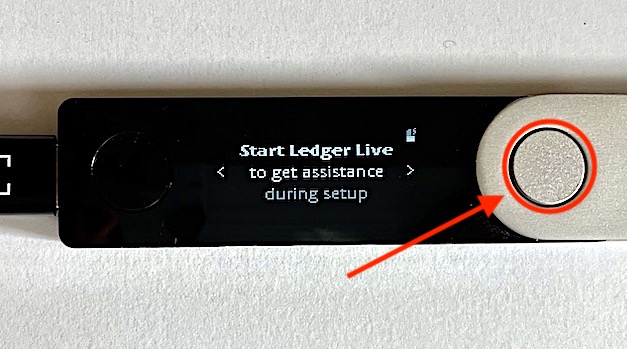
新しいデバイスとして設定
Set up as new device(新規デバイスとして作成)という文字が表示されます。
左右のボタンを同時押しして作成を開始しましょう。
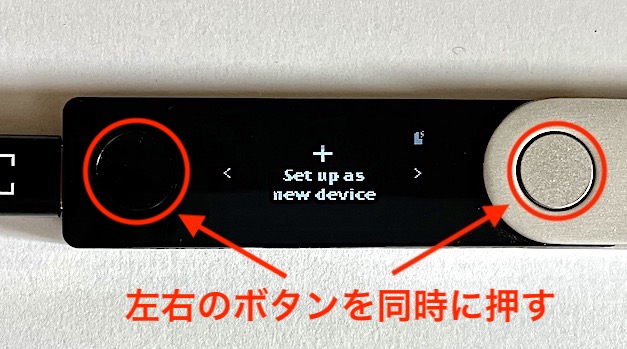
PINコードについて
LEDGER LIVEの画面で、PINコードの同意にチェックを入れます。
「PINコードの設定」をタップしましょう。
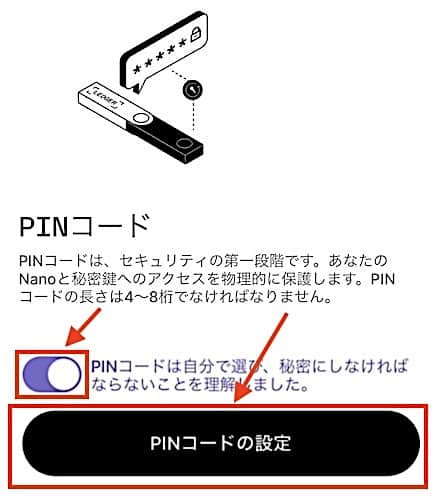
PINコードの設定方法
PINコードの設定方法が表示されます。
読み終えたら「次のステップ」をタップします。
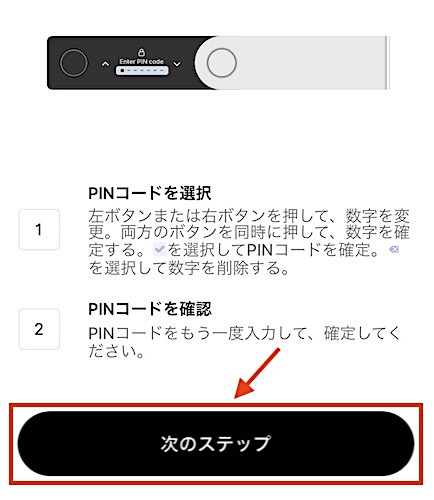
PINコードの設定を開始する
次にLedger Nano X本体側での操作です。
PINコード(暗証番号)の設定が必要です。
左右のボタンを同時押しして開始しましょう。

PINコードの役割と桁数
PINコード(暗証番号)は、Ledger Nano Xを使用するときに毎回入力します。これは、スマホなどと同じように本体のロックを解除するためのものです。
他人に利用されないように、セキュリティ上ロック機能がついています。
設定できるのは、4桁から8桁までの数字です。
忘れないように、必ずメモ書きしておきましょう。
PINコードを決める
左右のボタンを交互に押しながら数字を決めます。
数字を入力する場合には、「左右のボタンを同時に押す」と決定ができます。
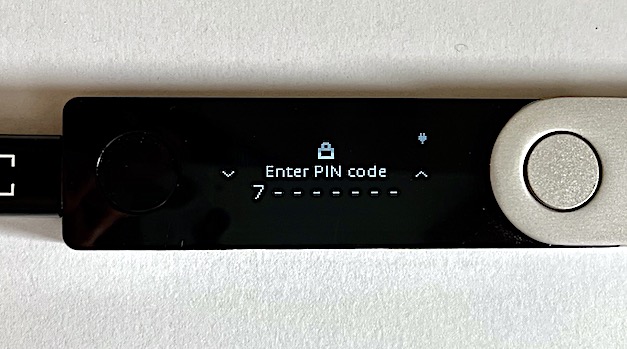
4桁から8桁のPINコードが決まったらチェックマークが現れます。
最後に、左右のボタンを同時押しするとPINコードが設定できます。
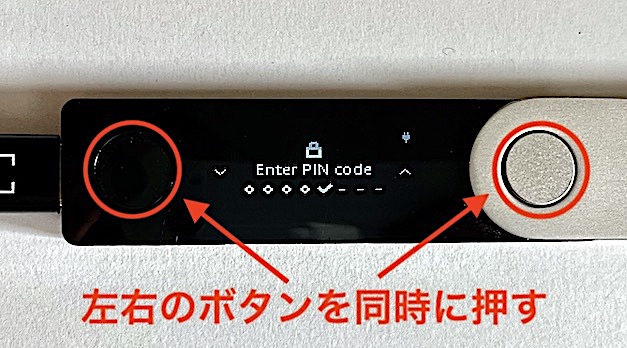
PINコードの確認
先程、決めたPINコードをもう一度同じ番号を入力します。
最後に左右のボタンを同時押しします。
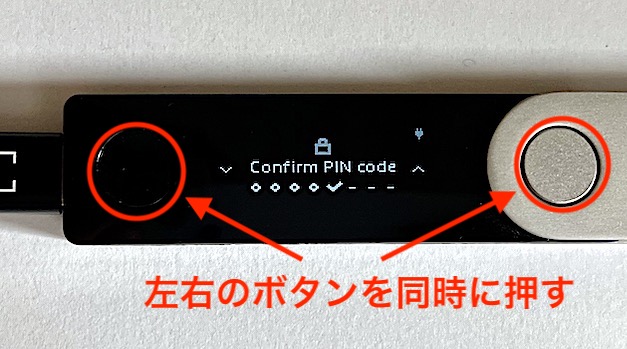
次に、最も重要なリカバリーフレーズの設定について解説します。
こちらを忘れてしまうと、ウォレットに入っている資産を復元できなくなるので注意してください。
リカバリーフレーズの設定の注意事項
リカバリーフレーズは、Ledger Nano Xを復元するために重要な役割を果たします。
リカバリーフレーズは、24英単語で生成されます。この24単語をスペルミスの内容に順番通り、書き写していきます。
オンライン上での保管は禁止されています。スマホで写真を撮影することや、パソコン上のメモなどでの保存も絶対にダメです。
ハッキングされた場合には、そのフレーズでハッカーにウォレットを復元されてしまいます。中に入っているコイン、トークン、NFTが全て盗まれてしまいます。
必ず、ボールペンで手書きをしてください。付属のリカバリーフレーズシートやノートといった複数の場所に書いて保管しましょう。
リカバリーフレーズについて
LEGER LIVEで以下の画面が表示されるので、同意にチェックを入れてください。
「次のステップ」のボタンをタップします。
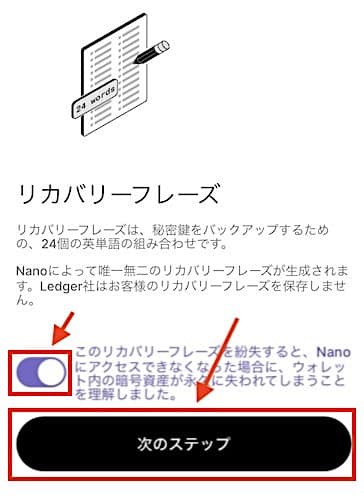
リカバリーフレーズバックアップ準備
リカバリーフレーズのバックアップ準備について詳細が記載されています。
内容をよく読んで「次のステップ」をタップしましょう。
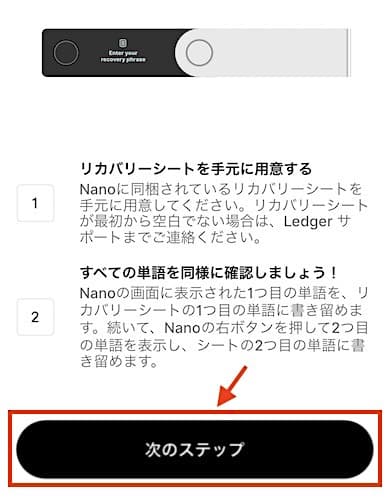
リカバリーフレーズのバックアップ手順
こちらには、リカバリーフレーズのバックアップ手順が記載されています。
後ほど、当ブログからも詳しく説明いたします。
「リカバリーフレーズを確認する」へ進みましょう。
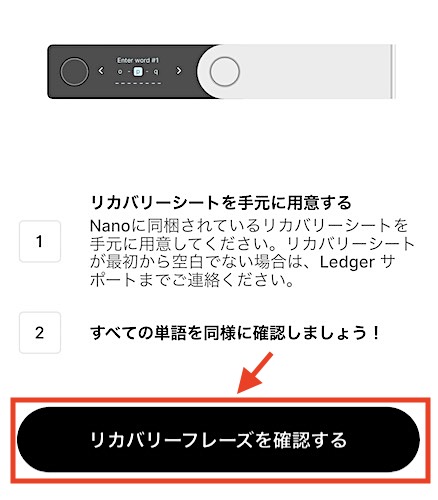
リカバリーフレーズ設定時の注意点
リカバリーフレーズの仕組みと注意点が記載されてます。
先程も解説したようにリカバリーフレーズを紛失したり、忘れてしまうとウォレットに入っているお金を全て失ってしまいます。
このフレーズは、バックアップを取った人以外復元ができません。忘れた時の対処法もありません。取り扱いには十分注意してください。
全て読み終えたら「完了!」をタップしてください。
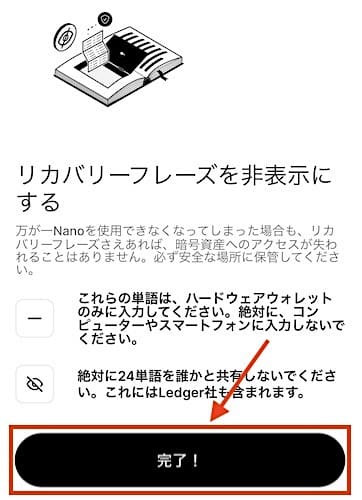
リカバリーフレーズの取り扱い
リカバリーフレーズの取り扱いについて確認です。
次のことを守りましょう。
・パソコンやスマホなどオンライン上に保管しないこと
・スクリーンショットもNG
・Ledger社含め誰にも共有しないこと
それでは、Ledger Nano X本体で設定しましょう。
リカバリーフレーズの設定に進む
リカバリーフレーズの設定に進みます。
左右のボタンを同時に押してください。
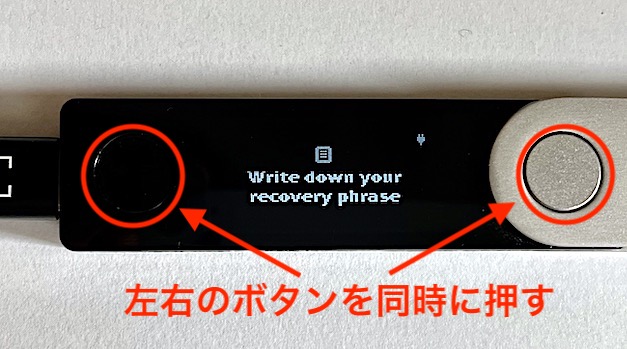
リカバリーフレーズのバックアップについて警告
24単語のリカバリーフレーズは、保管に注意してバックアップを行なってください。
右ボタンをクリックして進みましょう。
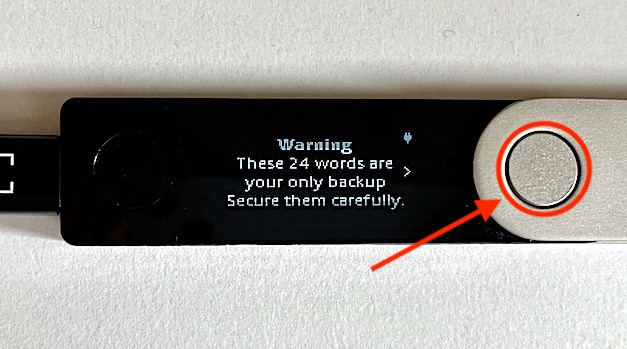
必ず自宅で行いましょう。ホテルやフリーWiFiなどでの設定は絶対にしてはいけません。
付属のリカバリーフレーズシートを用意
24単語のリカバリーフレーズは、付属のシートに記入しましょう。
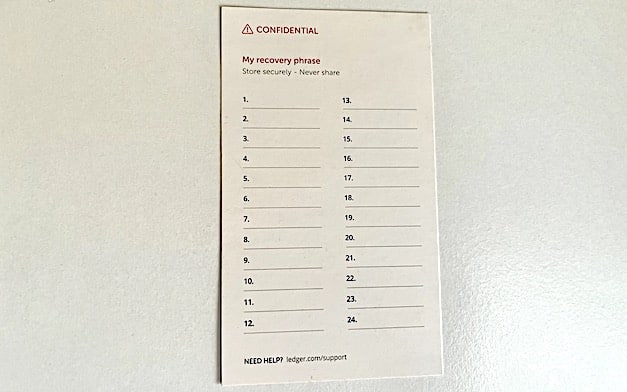
リカバリーフレーズを書き写す
Ledger Nano Xの画面に#1と英単語が表示されます。
#1は、順番です。リカバリーフレーズシートの1番目に記入しましょう。
記入したら、右ボタンをクリックして、次の単語を表示させます。
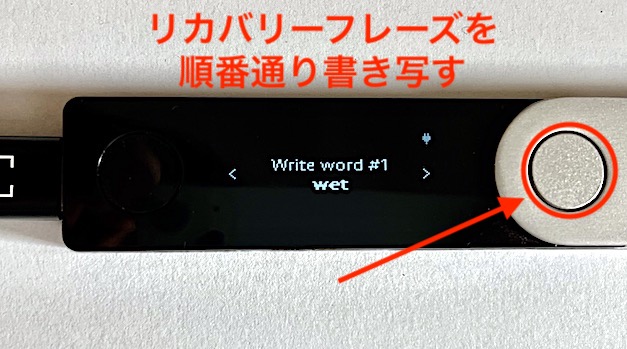
1つ書き終えるたびに右ボタンを押して、24単語全て書きとりましょう。
リカバリーフレーズの確認作業
書き間違いがないか、リカバリーフレーズの確認を行います。
左右のボタンを同時に押して進んでください。
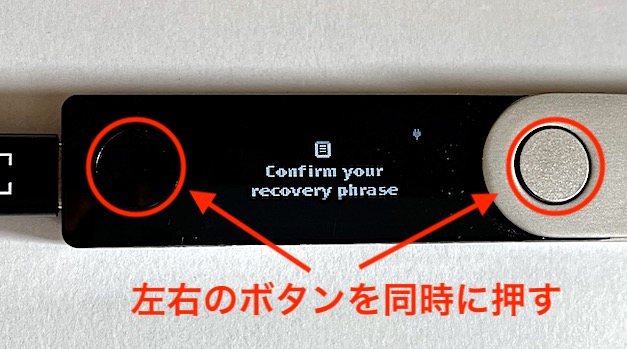
リカバリーフレーズを入力する
書き写したリカバリーフレーズを1番目から順に入力していきます。
右ボタンを押していくと単語が切り替わります。
入力するときは、「左右のボタンを同時に」押します。
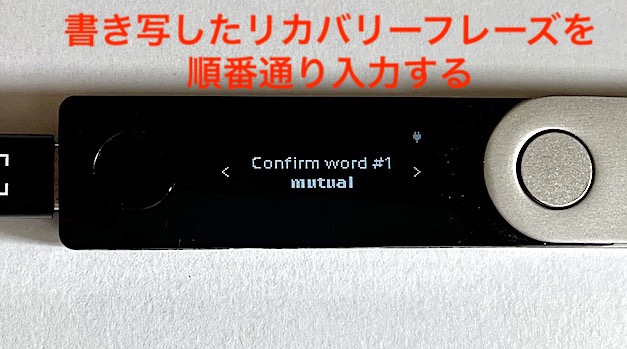
24単語を書き写した順番通り、Ledger Nano X本体に全て入力してください。
バックアップ完了
下の画面が表示されたら、ウォレットのバックアップは無事に完了です。
右ボタンを押します。
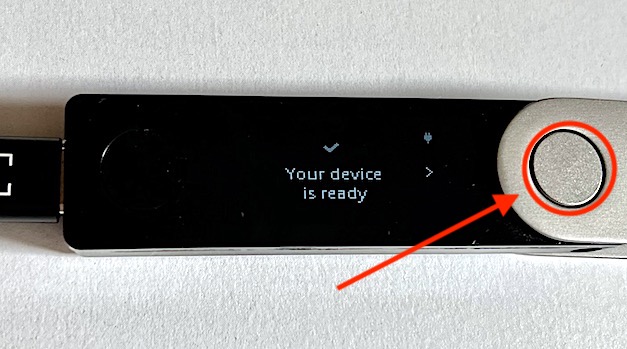
ダッシュボードにアクセス
左右のボタンを同時に押して、ダッシュボードにアクセスしましょう。
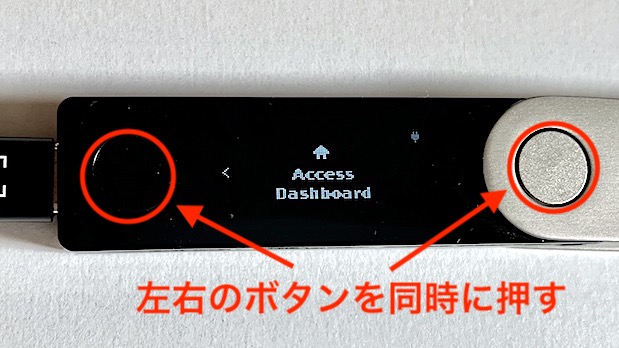
ここからもう一度、スマホの画面を見てLedger Liveアプリを操作していきます。
ハードウェアウォレットに関するクイズ
ここまで、学べたらハードウェアに関するクイズが3問出題されます。
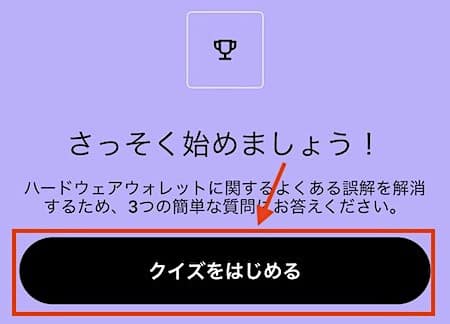
間違えても大丈夫ですが、せっかくなのでしっかり学んでおきましょう。
全て正解したので「次のステップ」をクリックします。
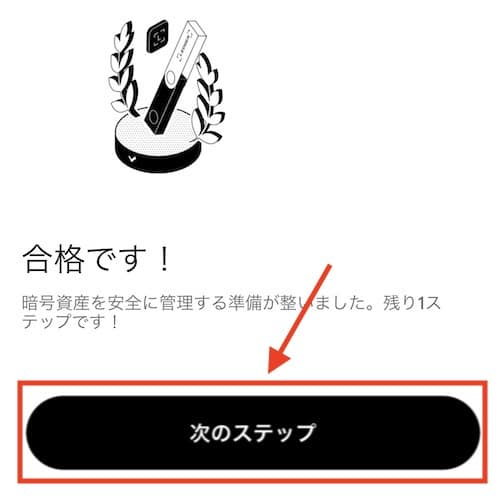
続いて、Bluetoothを使ってLedger Nano XをLedger Liveアプリに接続します。
スマホのBluetoothをオンにする
続いて、スマホの設定画面からBluetooth機能をオンにします。Androidの場合も同様にオンにしましょう。
iPhoneの設定画面を開きます。
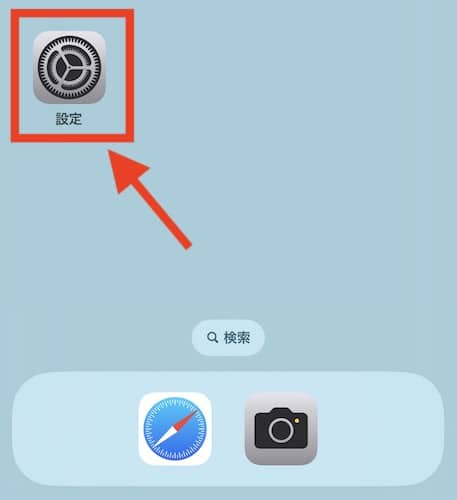
Bluetoothを選択
「Bluetooth」の項目がありますので、そちらをタップします。
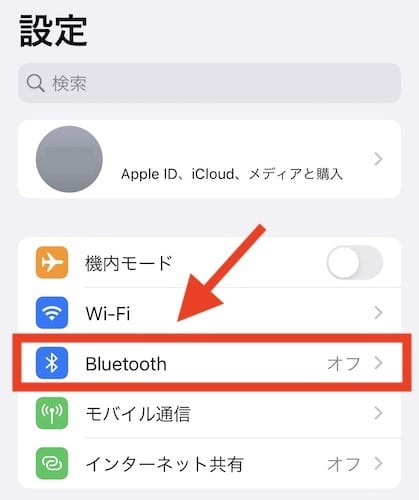
Bluetoothをオンにする
チェックをタップしてBluetooth機能をオンにします。
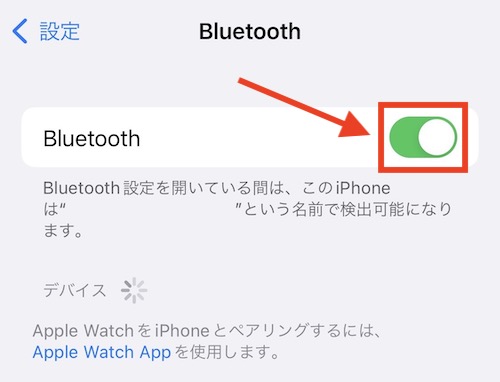
次に、Ledger Nano X本体のBluetooth機能をオンにします。
設定画面を開く
PINコードを入力して、Ledger Nano Xのロックを解除します。
左右のボタンを同時に1秒以上押して、コントロールセンターの画面を開きます。

Ledger Nano XのBluetoothをオンにする
左右のボタン、どちらかを何度かクリックすると、Bluetoothマークが表示されます。
現在は、「Disabled(無効)」になっています。
見つけたら、「左右のボタンを同時に」押してください。

すると、以下のマークに切り替わります。
画面に「Nano X + 数字」が表示されればオンにできたことになります。
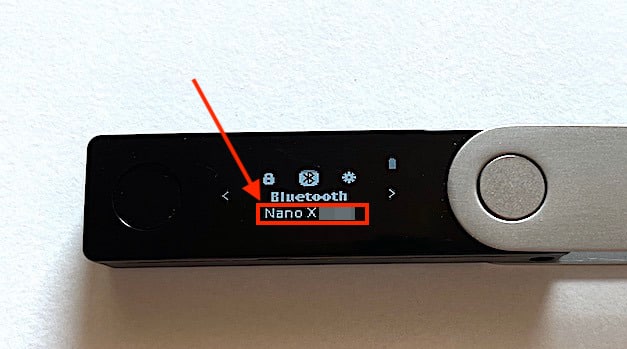
続いて、スマートフォンでLedger Liveアプリを確認してください。
Ledger Liveとペアリングする
ここからは、スマートフォンとLedger Nano Xを使用してペアリングしていきます。
「Nanoをペアリングする」をタップします。
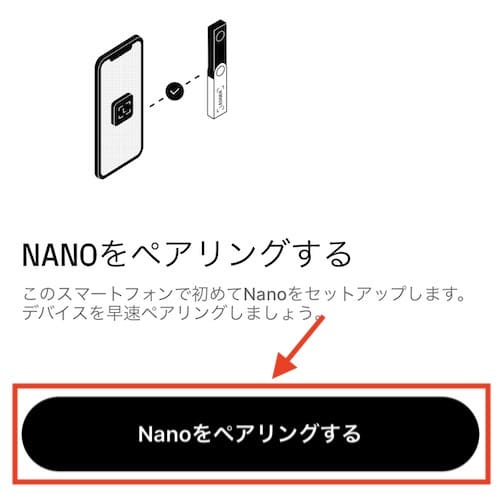
BluetoothでLedger Nanoを探す
Ledger Nano X本体の電源が入っていることと、ロックが解除されている状態にしてください。
確認できたら、「Bluetoothとペアリングする」をタップします。
Ledger Nano Xと接続する
接続できるデバイスが表示されます。
「Nano X + 数字」をタップします。
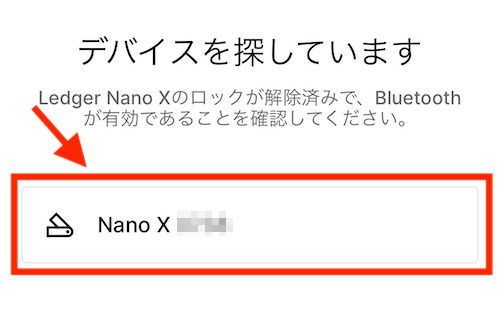
ペアリングを開始する
以下の注意事項を読んで、「ペアリング」をタップします。
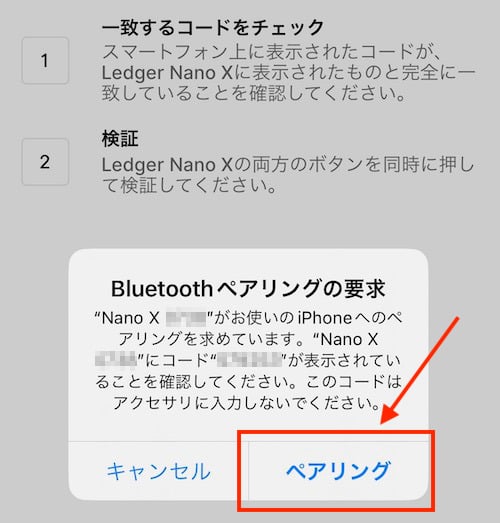
数字の認証コードが発行されますので、Ledger Nano X本体の画面を確認してください。
認証コードの確認
スマホの画面の数字とLedger Nano X本体の数字が一致しているか確認してください。
問題なければ、左右のボタンを同時に押しましょう。

しばらく待つと下の画面に切り替わります。
デバイスの認証チェック
Ledger Nano Xが本物か偽物か確認してくれています。
しばらく待つと画面が切り替わります。

管理画面へのアクセスを許可する
左右のボタンを同時に押して、認証を許可してください。

しばらく待つとペアリングが成功します。
ペアリング成功
無事、Ledger Nano XのBluetooth接続が成功しましました。
「続行」をタップしてください。
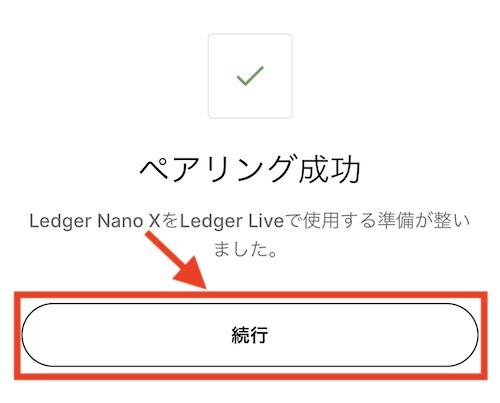
Ledger Nano Xを初期化してしまうと、再度Bluetoothの設定が必要になります。
スマートフォンのBluetooh設定画面から、デバイスを削除して再接続してください。
Ledger Nano Xのウォレット作成完了
Ledger Liveのウォレット画面が表示されれば、初期設定は完了です。
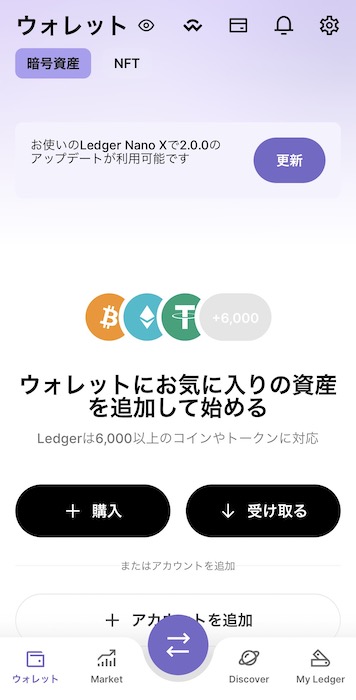
ここまでの作業が完了すれば、ビットコインやイーサリアムなどのコインをLedger Nano Xで管理ができます。
ハードウェアウォレットの使い方に慣れるためにも色々な機能を利用してみましょう。
Ledger Nanoの偽物に注意!
Ledger NanoやTrezor Wallet(トレザーウォレット)のようなハードウェアウォレットは、偽物が数多く出回っています。
本物を購入するには、正規店からの購入が必要です。
以下では、確実に正規品を手に入れるための安全な購入方法を記載しております。併せてチェックしてください。
続いて、スマートフォンでの設定方法を解説します。
Ledger Nano Xの初期設定後に、必ずやるべきこと
Ledger Nano Xの初期設定が完了した後、利用開始する前に必ずやるべきことがあります。
それは、初期設定完了後、すぐにウォレットを初期化して復元することです。
Ledger nano Xを初期化・復元する方法は、とても簡単です。
この作業がなぜ必要かというと、自分がバックアップしたリカバリーフレーズが一文字も間違いなく記入できているか確認するためです。
もし、リカバリーフレーズが間違ったまま利用していて、Ledger Nanoを紛失や壊れてしまった時に復元できなくなってしまいます。
コインやNFTが引き出せなくなる
復元できないということは、ウォレットに入っているコインやNFTを二度と取り戻せなくなってしまうのです。
想像してみてください。例えば10万円のビットコインが入っていてそれを引き出せなくなっていしまいます。
そうしたトラブルは、意外とあるのでウォレットを作成したら使う前に、「初期化して復元」を試しておきましょう。
一度復元ができれば、自分が書いたリカバリーフレーズが正しいことが証明できるので今後も安心です。
Ledger Nano Xの初期化・復元方法は以下の記事で詳しく解説しております。必ず行ってください。
最後に
今回の記事では、Ledger Nano Xの初期設定方法をパソコン・スマホに分けて解説しました。
今一度、設定方法での注意点をおさらいします。
・一人で設定を行うこと
・自宅で設定行うこと
・フリーwifiを利用しない
・他人に相談しない
・リカバリーフレーズを無くしたら復元できない
・リカバリーフレーズの保管はオフラインで
以上のことに注意しながら初期設定を行いましょう。
設定には、少し時間がかかるので余裕がある時にしっかり確認しながら作業をしてください。