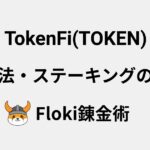TREZOR Model Oneを購入したけれど、まず何から始めるのか分からないという方も多いと思います。
人に聞くことも難しいという方もいますよね。そんな悩み、疑問を解決していきます。
さてこの記事では、ハードウェアウォレット「TREZOR Model One」の初期設定と使い方、ビットコインの送金、受け取り方法までを分かりやすく解説します。
設定する際の注意事項もありますので、必ず最後までご確認ください。
TREZORウォレットの安全な購入方法は、以下の記事に記載しております。併せてチェックしてください。
・TREZOR Model One(トレザーウォレット)の購入レビュー、購入方法や価格を紹介
TREZORウォレットを購入したら確認すべきこと
まず、TREZORウォレットを購入したら、忘れてはいけないことがあります。
パッケージを開ける前と開封後に、次の項目に注意してください。
パッケージが破れていないか?

ハードウェアウォレットには、偽物が出回っています。
TREZOR Model Oneのパッケージは、外箱にシュリンクで覆われています。
もう一点確認しておくべきことは、上下にあるシルバーのテープです。
一方のテープが千切れていないかなど、開封前に確認しておきましょう。
シリアルナンバーがついているか?
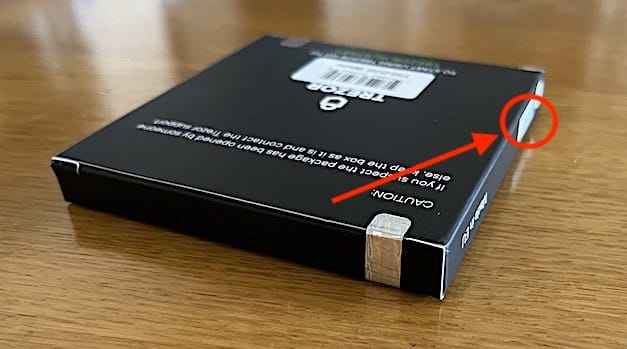
箱の側面には、Serial numberのシールが貼られています。
こちらは端末の固有番号となります。
本物には、必ずこの番号がついています。
付属品は揃っているか?

TREZOR Model Oneには、複数の付属品が梱包されています。
以下が箱に入っています。
・TREZOR Model One本体 1台
・Micro USBケーブル 1本
・マニュアル 1冊
・リカバリーシードペーパー 2枚
・ステッカー 4枚
動作は正常か?

MicroUSBを本体とパソコンに挿して電源が入るかを確認しましょう。
認識しない、画面がつかない、画面割れ、ノイズが入っているような症状があれば不都合が考えられます。

すぐに注文したTREZOR公式サイトや正規代理店へ連絡をしてください。
保証期間内であれば、交換のサポートが受けられます。
TREZOR Model One(トレザーウォレット)初期設定方法
それでは、早速TREZOR Model Oneの初期設定について画像つきで解説していきます。
TREZORウォレットをパソコンに接続
まずは、付属のマイクロUSBケーブルを使って、TREZOR Model One本体とパソコンに接続します。
電源ボタンはありませんので、そのまま電源が入ります。
TREZOR Suiteをダウンロード
TREZORウォレットをパソコンに接続するとPC画面上に、公式ウェブサイトのスタート画面のURLが表示されると思います。
そちらをクリックします。表示されていなければ、こちらにアクセスしましょう。
スタート画面にアクセスしたら、「Get for desktop」の矢印タブをクリックします。
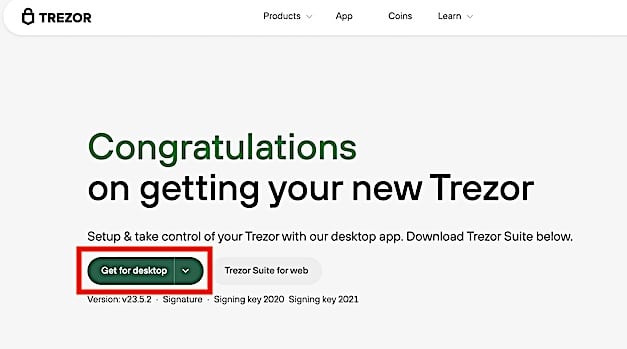
対応機種は、以下となります。
・Mac
・Windows
・Linux
・iOS
・Android
iPhoneやアンドロイドのスマートフォンもTrezor suiteは対応していますが、初期設定はパソコンから行なってください。
お使いのパソコンに対応した「Trezor Suite」アプリケーションをインストールしてください。
インストールが完了したら、Trezor Suiteを開きます。
匿名データコレクション
匿名データコレクションは、今後のサポートに役立てるもので、個人情報を追跡するものではないようです。
もし匿名データの収集を許可することに関して気になる方は、外しても大丈夫です。
確認をクリックします。
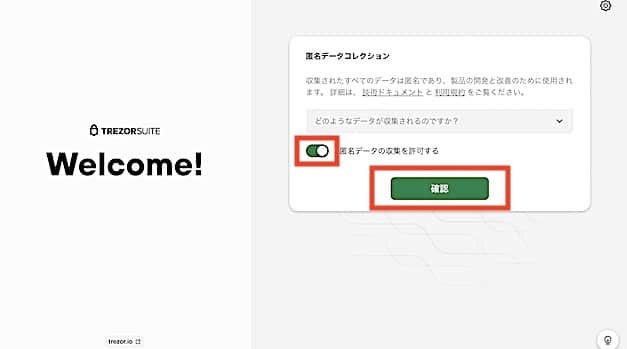
Trezorをセットアップ
TREZORウォレットのセットアップを開始しましょう。
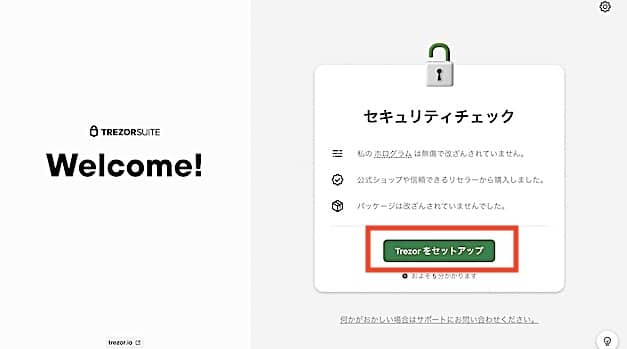
ファームウェアをインストール
次に、ファームウェアをインストールします。
ファームウェアインストールは、TREZORを安全に保つために重要なセキュリティ対策です。
最新版の更新があれば、アップデートしておきましょう。
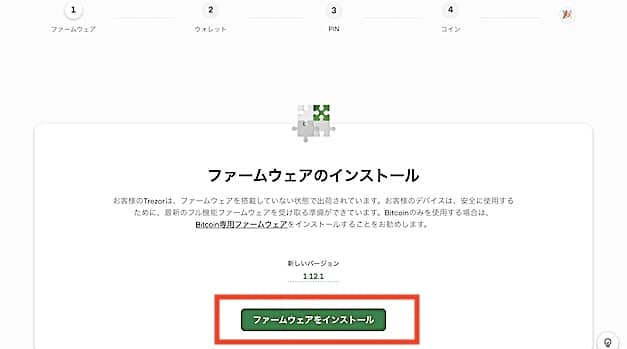
クリックすると、インストールが開始します。
インストールが終了したら、続けるをクリックします。
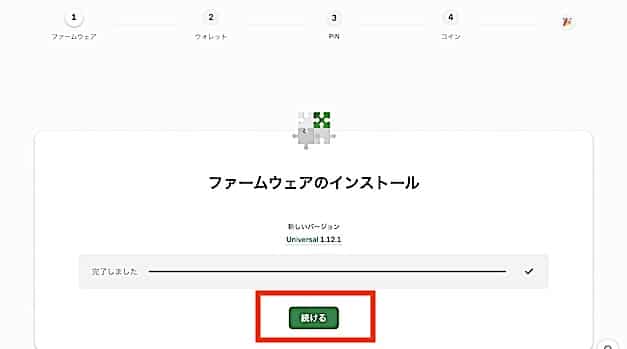
新しいウォレットを作成
今回は、新規で利用するため「新しいウォレットを作成」を選択します。
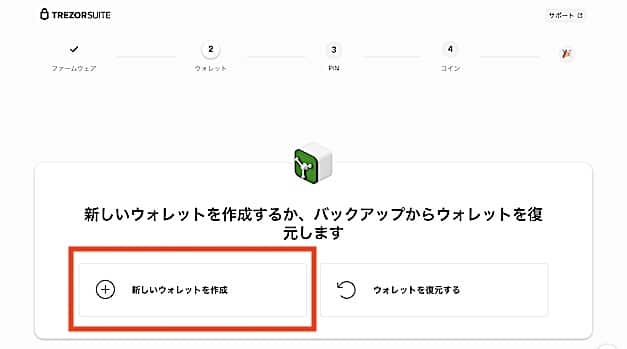
ウォレットのバックアップ
「標準のシードバックアップ」をクリックしてください。
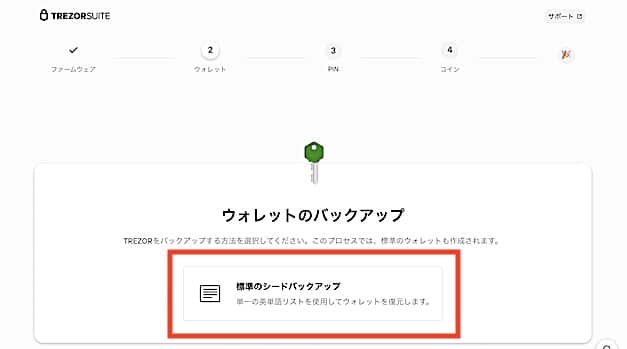
バックアップのボタンをクリックすると、TREZOR Model Oneの端末上で、本当に新しいウォレットを作成しますか?と画面上に表示されます。
右のボタン(Confirm)を押してください。
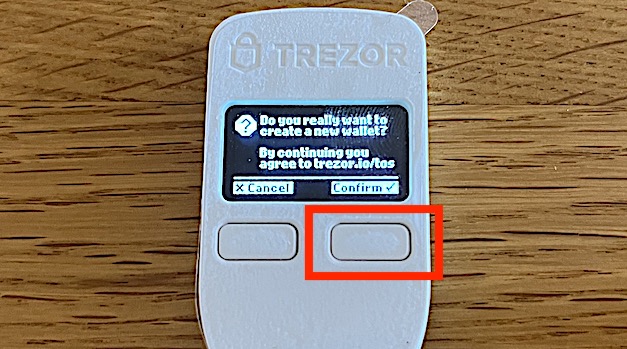
バックアップを作成
ここからは、とても重要な項目になりますので、手順を見ながらゆっくり進んでください。
バックアップ作成をクリックします。
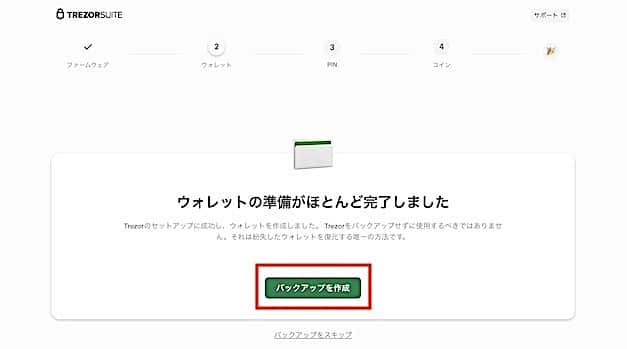
標準のシードバックアップ
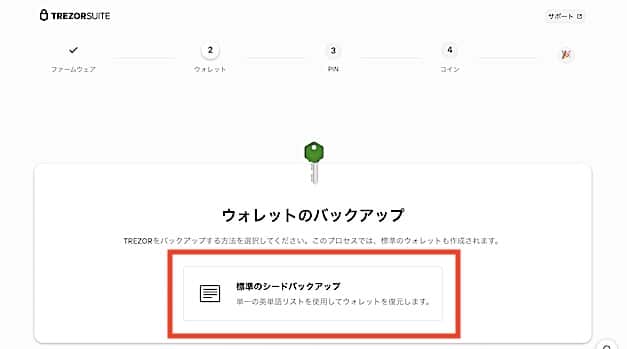
リカバリーシードを作成する際は、要注意!
3箇所全てにチェックを入れますが、必ず全て読んでからバックアップを開始してください。
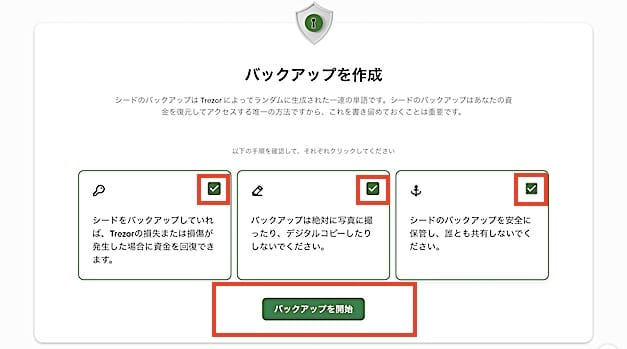
ここからは細心の注意を払ってください。
失敗すると資産を失ってしまうリスクを伴います。
最後までしっかり読んでください。
バックアップを作成する
以下の画面が表示されたら、TREZOR Model Oneの本体を見ましょう。
英単語が表示されています。
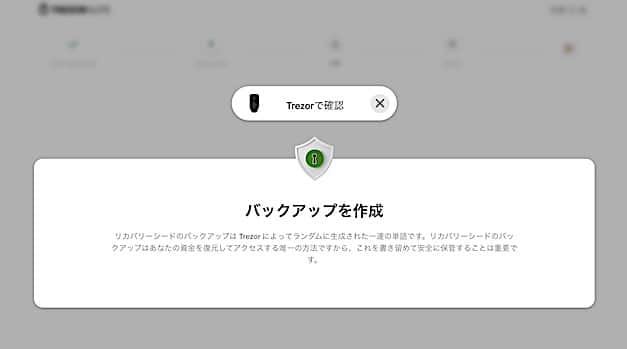
24単語をリカバリーシードカードに書き写す
ここで、TREZOR Model One本体での操作が必要になります。
本体の画面には、英単語が表示されているはずです。
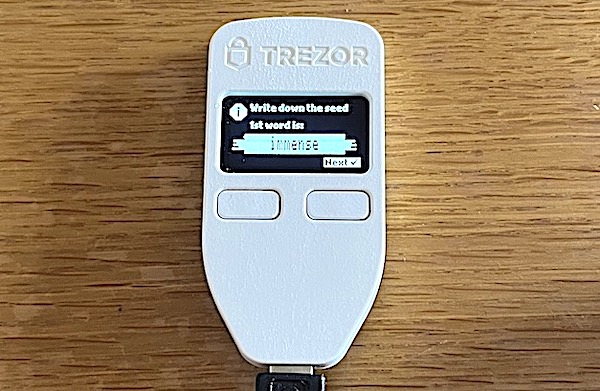
ここで、TREZOR Walletに付属されていた、リカバリーシードを書き写すための用紙を使います。
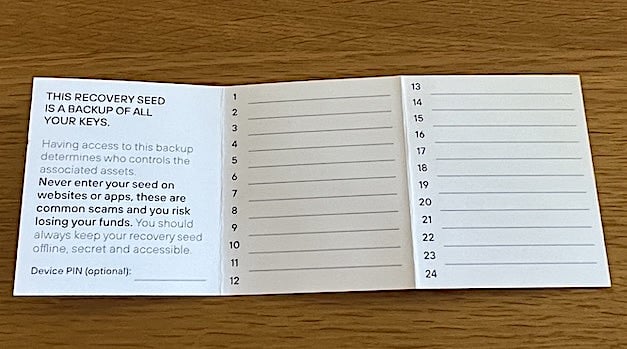
この単語を付属のリカバリーシードカードに1文字1文字間違えず、順番通りに書いてください。
書き終えたら、Nextを押して次の単語を表示させてください。
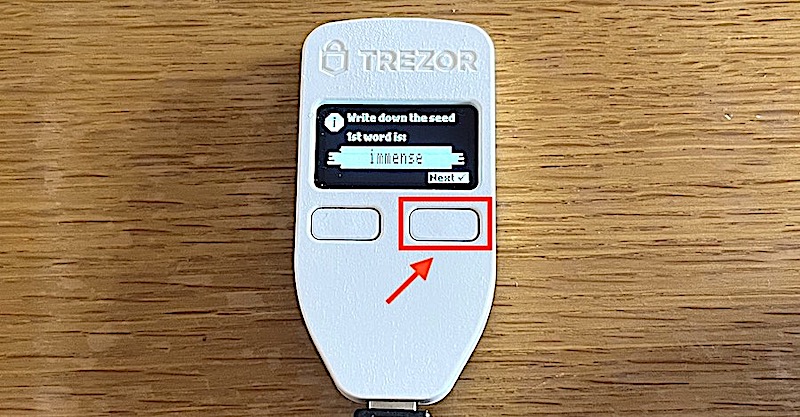
24単語を全てを順番通りに書いてくださいね。
24単語をリカバリーシードを再確認
24単語を書き終えてNEXT(右ボタン)を押すと、もう一度、1単語目から表示されます。
これは、自分が書き留めた単語が正しいかを再確認するためのものです。
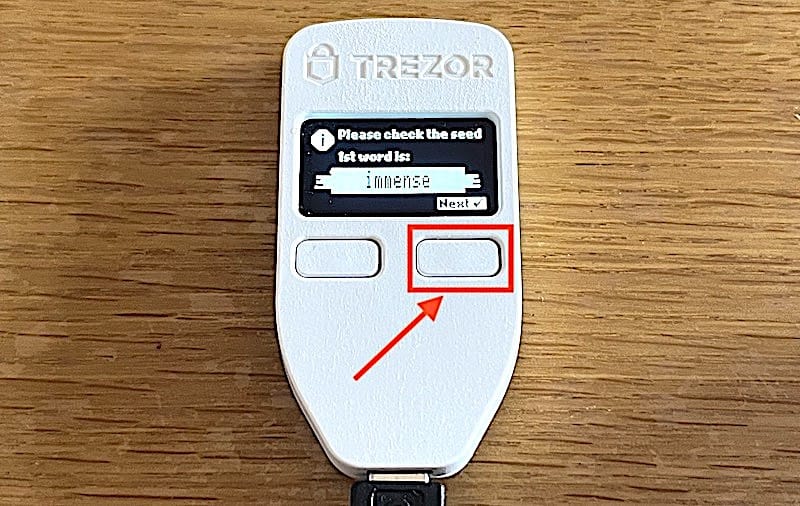
今一度、スペルミスがないか、書き写したリカバリーシードペーパーと照らし合わせてチェックしてください。
もう一度、伝えておきたいのは、このパスフレーズを一つでもミスをすると資産を失うことになります。注意してください。
PINへ進む
これで、ウォレットのバックアップは完了です。
続いてPIN登録へ進みます。
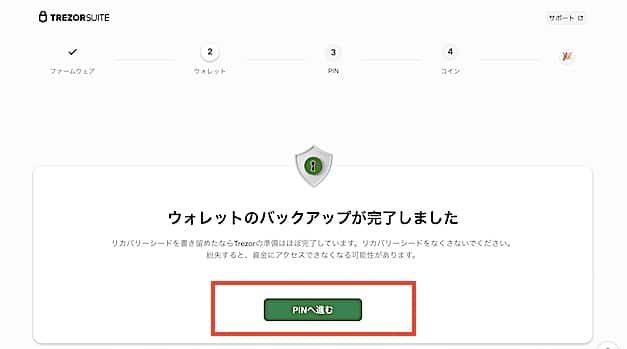
PINを設定
PINは、TREZORウォレットのロックを解除するためのパスワードです。銀行やiPhoneなどでいう暗証番号です。
ログイン、署名、仮想通貨を送金するときに利用します。
「PINを設定」をクリックしてください。
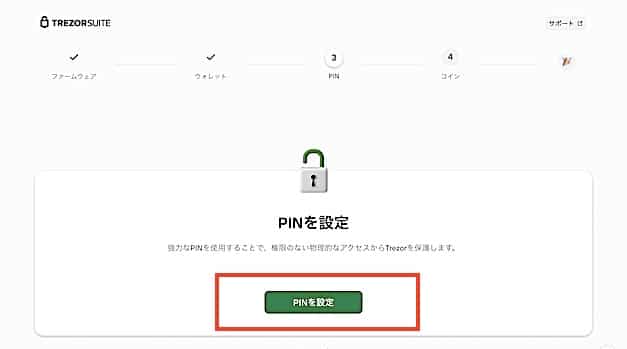
以下の画面が表示されるので、TREZORウォレットの画面を見てください。
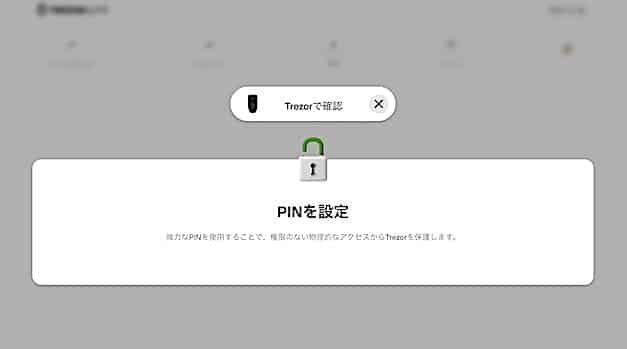
Trezorウォレットの確認ボタンを押す
TREZORウォレット本体で、本当にPINを設定しますか?という表示されます。
右ボタン「Confirm(確認)」を押してください。
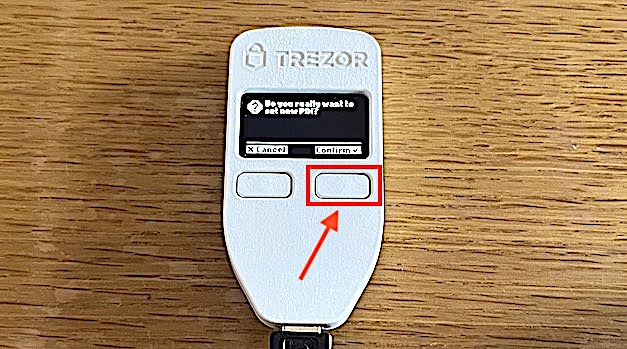
確認を押すと画面が以下のように切り替わります。
ここでは、ボタンでの操作できません。パソコンの画面から操作しましょう。

ちなみにですが、TREZOR Model Tですと、タッチパネル式なので画面で操作が可能です。
新しいPINを設定する
赤枠で囲まれた部分に、縦3つ横3つのマスと点がありますね。セキュリティ上番号が隠されています。
これは、先ほどのTREZORウォレット画面と連動しています。
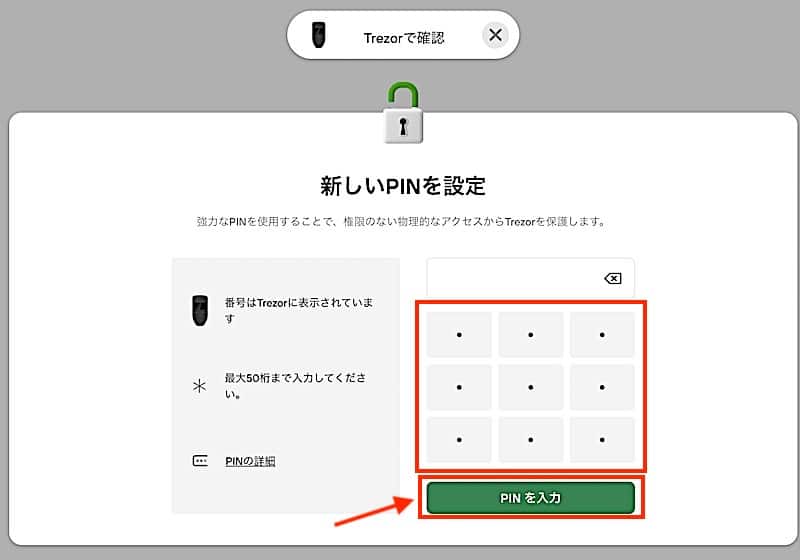
分かりやすいように以下のようにしてみます。
例えば、数字の「1」を選びたい場合、TREZOR SUITEの画面で左上をクリックします。
数字の「2」を選択したい場合には、TREZOR SUITEの右下をクリックします。
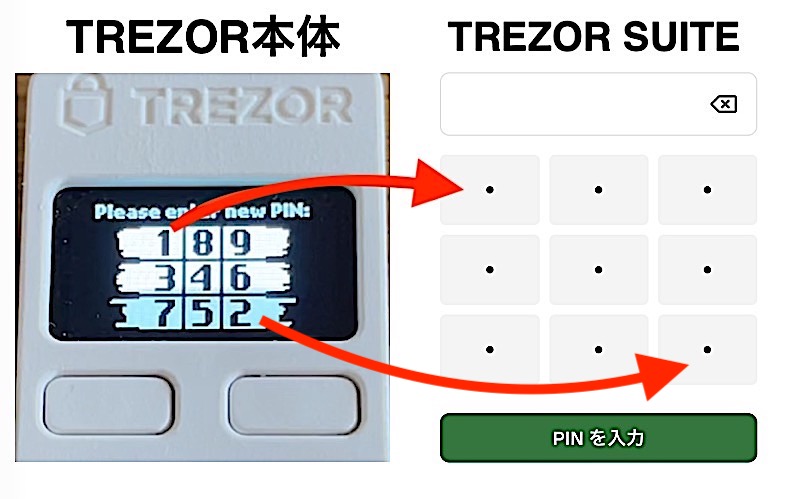
PINコードは、50桁まで登録ができます。この番号は、TREZORを使う時に毎回入力するので、覚えられるくらいの桁数が良いと思います。
紙などにメモをして、忘れないようにしましょう。もし、PINを忘れたとしても初期化をすれば再設定ができます。
入力し終えたら「PINを入力」をクリックしてください。
PINを再入力
先ほど、設定したPINと同じ番号を入力してください。
最後に「PINを入力」をクリックします。
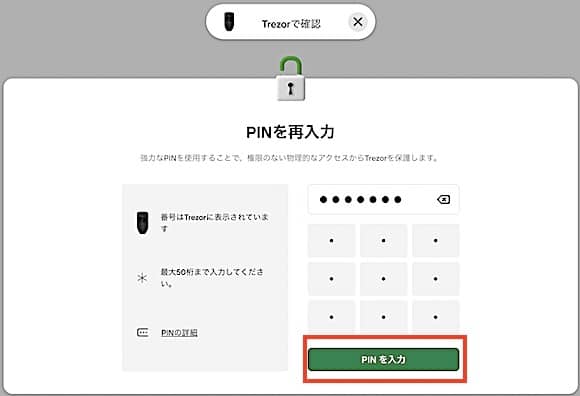
これで、PINの設定が完了です。
続けるをクリックします。
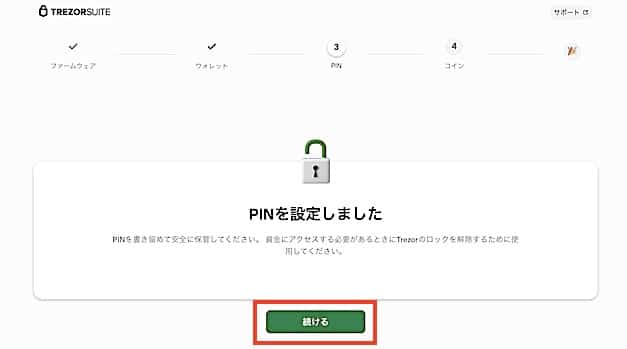
コインを有効にする
よく使う仮想通貨やビットコイン、イーサリアムなど、管理したいコインにチェックを入れましょう。
最後に「セットアップを完了」をクリックしてください。
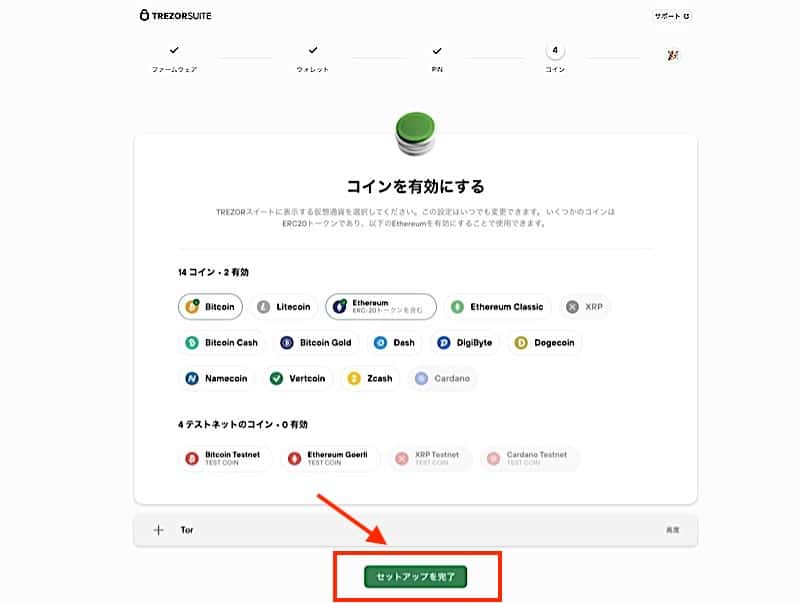
これで、TREZORウォレットのセットアップが完了です。
TREZOR SUITEにアクセス
早速、TREZOR SUITEにアクセスしてみます。
「SUITEにアクセス」をクリックします。
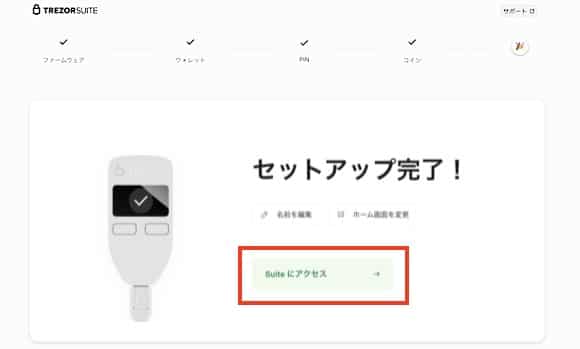
PINを入力してロックを解除
先ほど設定したPINをTREZORウォレット本体から入力してください。
「PINを入力」ボタンをクリックしてTREZOR SUITEにアクセスしましょう。
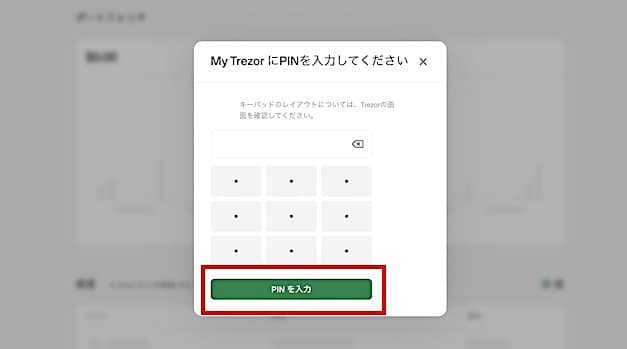
標準ウォレットと隠しウォレットの違い
「標準ウォレット」もしくは、「隠しウォレット」を選択します。
どちらか好きな方をクリックしてください。
隠しウォレットの場合は、パソコンのキーボードでパスフレーズを入力しましょう。
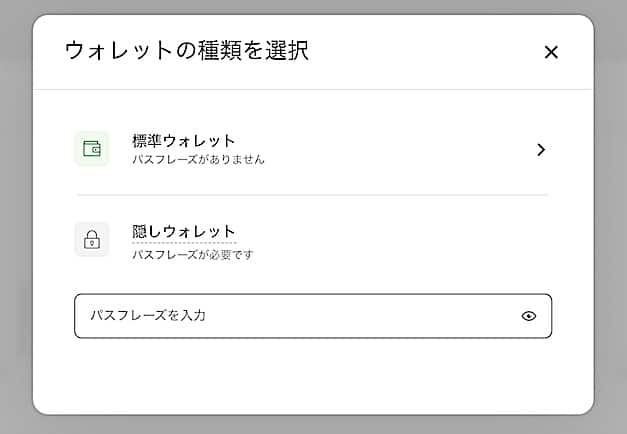
標準ウォレット
標準ウォレット:
簡易的にアクセスできる便利なウォレット。
PINコードのみで、パスフレーズ入力不要で使用できます。
隠しウォレット
隠しウォレット:
よりセキュリティ面に配慮されたウォレット。
PINコードとは別に、パスフレーズの設定ができます。使用する際には、毎回パスフレーズの入力が必要です。
ウォレットの作成が完了
これで無事にTREZORウォレットの作成が完了です。
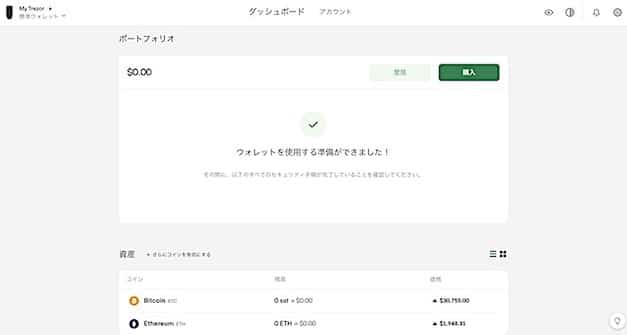
TREZORウォレットの電源をオフにする方法
TREZOR Model Oneには、バッテリー内蔵ではありません。USBをパソコンに差し込むことで電源が入ります。
電源を切るときは、USBを抜くだけでOKです。
電源ボタンはありません。シンプルですね。
それでは、早速TREZORウォレットを使ってみましょう。
TREZOR Model One(トレザーウォレット)の使い方
ここからは、TREZOR Model OneとTREZOR SUITEの使い方を解説します。
TREZOR SUITEに、ウォレットを接続する
TREZOR SUITEのアプリを起動します。
USBを使ってTREZORウォレット本体をパソコンに接続してください。
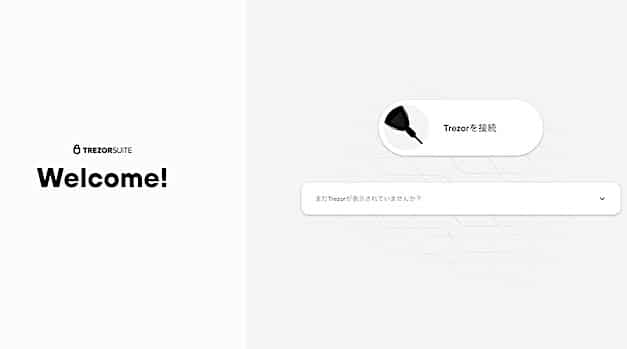
PINを入力
初期設定時に決めた、PINを入力してください。
最後に「PINを入力」をクリックして、ログインします。
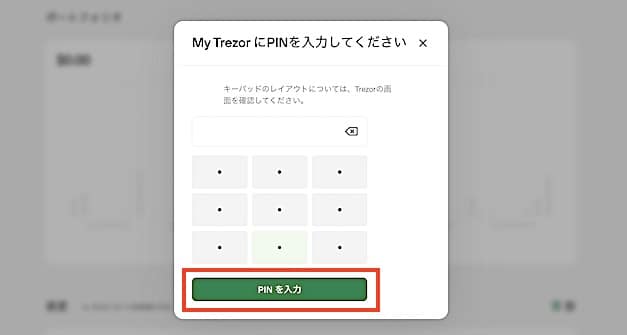
ウォレットの種類を選択
初期設定時に作成したウォレットを選択します。
標準ウォレット、もしくは隠しウォレットのどちらかをクリックします。
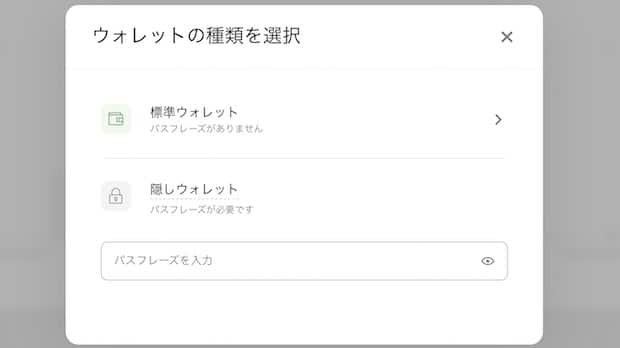
ダッシュボードへアクセス
これで、TREZORウォレットのダッシュボードへアクセスができました。
ダッシュボードでは、仮想通貨を入金することでポートフォリオを見ることができます。
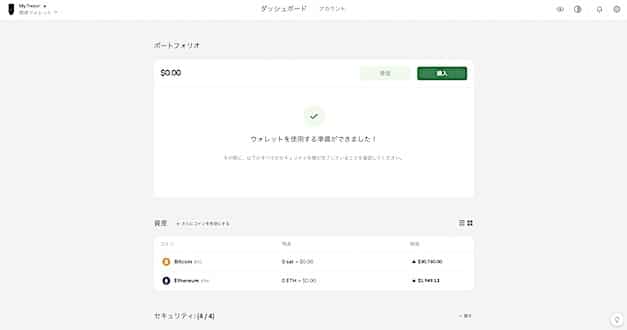
それでは、早速ビットコインを入金してみましょう。
ビットコインを入金する方法
ここからは、仮想通貨を入金する方法を解説していきます。
まずは、国内の取引所でビットコインを購入する必要がありますので、口座を開設しておきましょう。
仮想通貨の入金は、少額から
入金方法を間違えてしまい、資産を失ってしまう方が多いです。
仮想通貨初心者の方、慣れている方もまず少額から送金して入金先にちゃんと着金しているかを確認してから、大きな金額を移動するようにしましょう。
最初から大金を送金して、ミスをすると資産は戻ってきません。
注意してください。
入金するコインを選択
今回入金するコインは、「ビットコイン」です。
資産から「Bitcoin(BTC)」をクリックしてください。
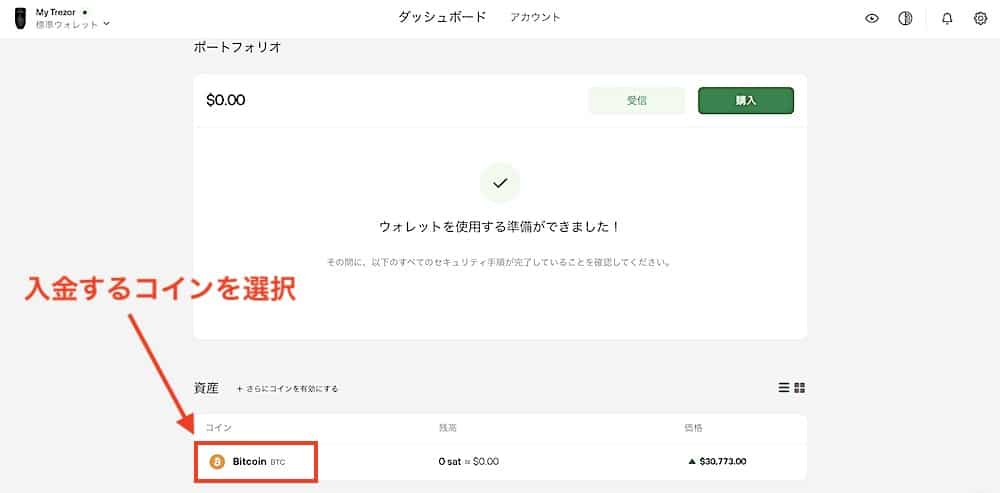
入金するチェーンを間違えてしまうと、資産を失ってしまうので注意してください。
必ず正しいコインを選択しましょう。
ビットコインのアドレスは、毎回変わる
ビットコインを受信する際、アドレスをコピーする必要があります。
ビットコインのアドレスは、受信(入金)アドレスは毎回変わります。
取引所のアドレス帳に登録したアドレスに送金してしまうと、資産を失ってしまいます。
受信する際は、「ビットコインのアドレスは毎回変化する」ということをしっかり覚えておきましょう。
ビットコインを受信
以下の画面が表示されます。
「受信」ボタンをクリックします。
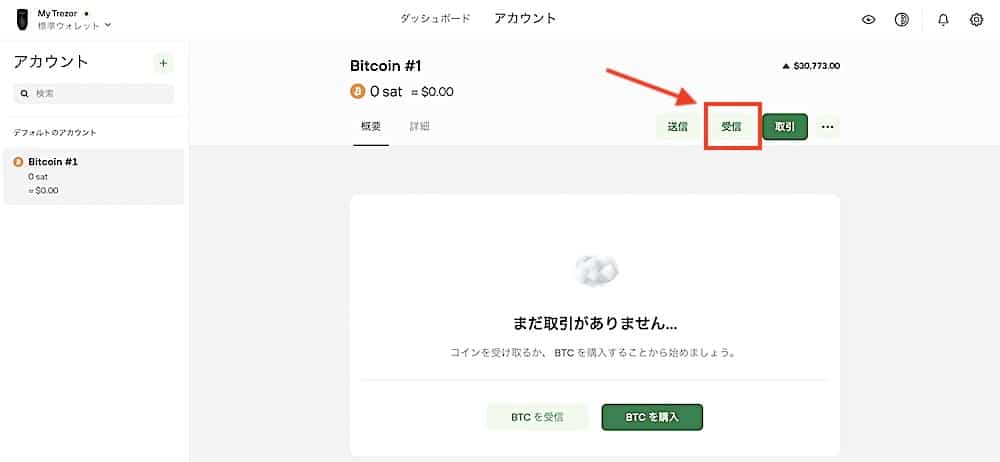
アドレスを表示させる
「完全なアドレスを表示」をクリックしてください。
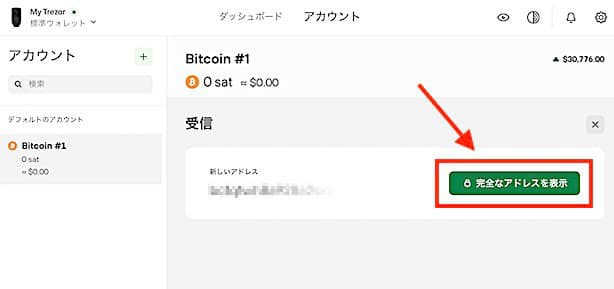
アドレスをコピーする
QRコードの下にあるのが、ビットコインのアドレスです。
このアドレスをコピーしてください。

取引所の出金・送金画面に貼り付け
国内の取引所には、暗号資産の出金・送金ボタンがあります。
そちらから、ビットコインを表示させて、アドレスを貼り付けましょう。
国内取引所は、トラベルルールに対応していますので、受取人名や目的、受け取り場所などの詳細を入力する必要があります。
最後に出金・送金ボタンをクリックすると完了です。
TREZOR SUITEで着金の確認
TREZOR SUITEで、ビットコインがちゃんと着金しているか確認してください。
数分後、無事着金しました。以下のように棒グラフでポートフォリオが確認できます。

ビットコインは、送金してから着金までしばらく時間がかかります。
以下が着金するまでの時間です。
ビットコインが着金するまでの時間
取引所からTREZORウォレットに着金するまでに、おおよそ10分ほどかかります。
ネットワークの混雑などにより、もう少し時間がかかることがありますので、気長に待ちましょう。
次に、TREZORウォレットに入っているビットコインを取引所へ送金してみましょう。
ビットコインを送金する方法
続いて、TREZORウォレットで保管していたビットコインを取引所へ送金する方法を解説していきます。
ビットコインの相場が上がったときに、売却を考えていると思います。
その際には、ビットコインを売買できる取引所に移動する必要があります。
ビットコインを取引する際にも取引所の口座が必要です。
国内の取引所を開設していない方は、先に準備しておきましょう。
ビットコインを選択
TREZOR SUITEにログインします。
今回は、ビットコインを送金する手順となります。
ダッシュボード下の「Bitcoin(BTC)」をクリックします。
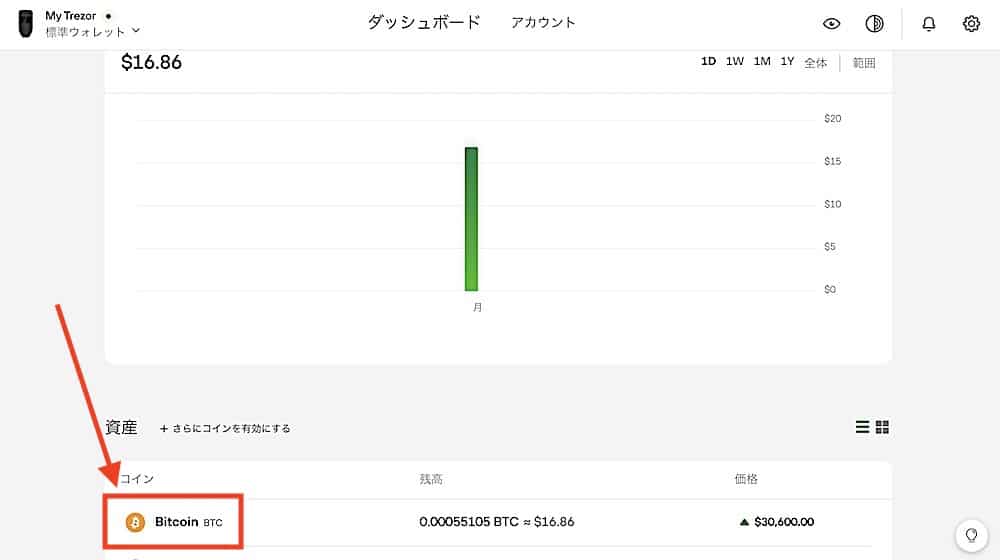
ビットコインを送信
以下の画面に移動します。
棒グラフの上部にある「送信」をクリックしてください。
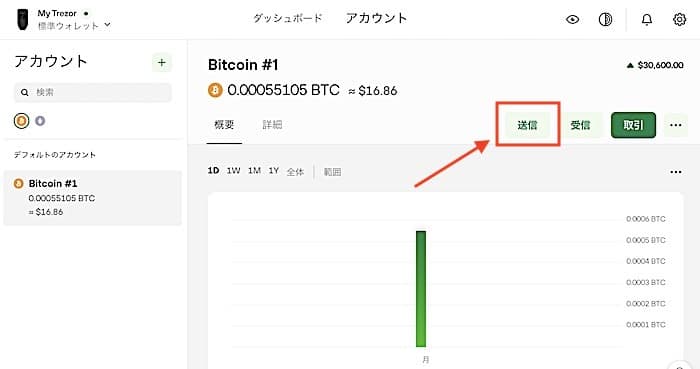
取引所から入金アドレスをコピーする
国内の取引所から暗号資産の入金画面を開きます。
入金・預入というボタンがあるかと思います。
そちらからビットコインを開き、アドレスをコピーしてください。
ネットワークを間違えないように注意してください。
TREZOR Model TなどでXRPなどを入金する場合には、メモ(memo)の入力を忘れないようにしましょう。
コピーしたビットコインアドレスをTREZOR SUITEの送信画面に貼り付けます。
仮想通貨の送金は、少額から
送金方法を間違えてしまい、資産を失ってしまう方が多いです。
仮想通貨初心者の方、慣れている方もまず少額から送金して送金先にちゃんと着金しているかを確認してから、大きな金額を移動するようにしましょう。
最初から大金を送信して、ミスをすると資産は戻ってきません。
注意してください。
アドレスと送金額、手数料を入力する方法
先ほど取引所からコピーしたアドレスを貼り付けてください。
送金枚数を入力します。
手数料を選択して、一番下の「確認して送信」ボタンをクリックします。
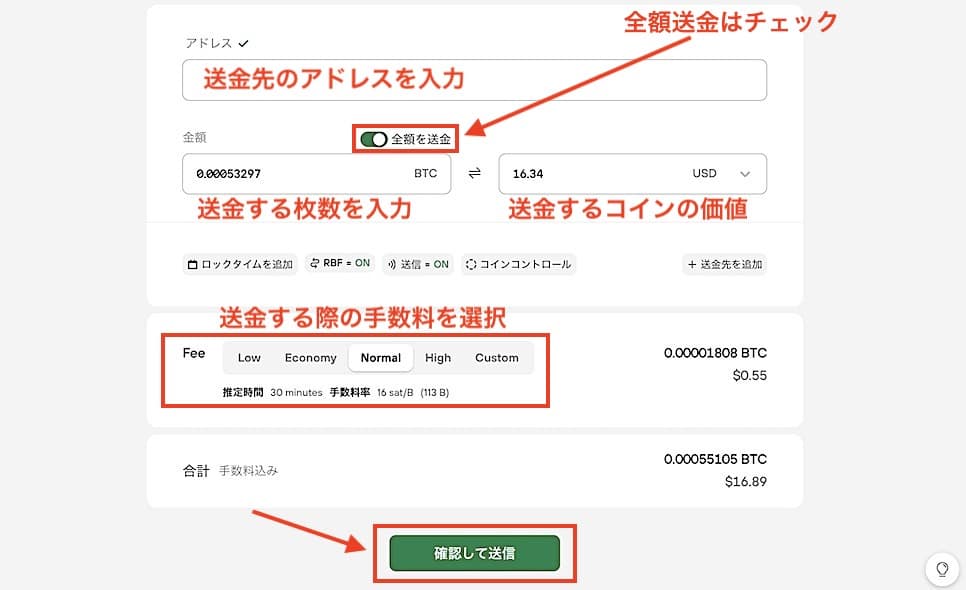
PINコードの入力が要求されるので、本体から入力します。
これで、送金が完了です。
TREZOR SUITEの手数料(Fee)について
送金する際に、手数料(Fee)が発生します。
手数料は、Low、Economy、Normal、High、Customの4種類があります。
着金までの時間は手数料によって変化します。
Low: 約7時間
Economy: 約2時間
Normal: 約30分
High: 約10分
Custom: 任意で設定
Customは、手数料を上げれば着金までの時間がさらに短くなります。
手数料は、安い方がいいですが、デメリットは送金スピードが非常に遅くなることです。
ネットワークが混雑している時にはトランザクションが保留となります。Lowで送信すると、7時間以上かかることもあるでしょう。
送金に失敗した場合にも手数料は、払う必要があります。
入金されない原因と対処法
入金が確認できない場合、次のようなことが考えられます。
・送金先のアドレスを間違えた
・ネットワークを間違えた
・メモの入力し忘れ
・送金先で入金の停止
・手数料の設定が低い
・ネットワークが混んでいる
項目ごとに、詳細と対処法を見ていきます。
送金先のアドレスを間違えた
送金先アドレスを間違えてしまった場合、資産を取り戻すことは非常に困難です。
相手のアドレスが誰のものなのか、連絡先など分かっていれば返金される可能性が少しだけでもあります。それ以外となると連絡を取る手段もないため厳しい状況になってしまいます。
送金前は、必ずアドレスを何度もチェックしてください。
ネットワークを間違えた
ネットワークを間違えてしまうことはよくある事例です。
別のウォレットに送金しても、そのネットワークから移動することができます。例えば、BEP20をBEP2チェーンと間違えた場合であれば、Trust WalletやMetaMaskを利用して自分で戻すことができます。
MetaMaskの作成方法に関しては、以下の記事に記載しております。
・MetaMask(メタマスク)ウォレットとは?PC版とスマホで作成する方法
取引所へ送金してしまった場合にも取り戻してもらえる可能性があるので、カスタマーサポートへ連絡することをおすすめします。有料になってしまうことがありますが、返金されるかもしれません。
ミスをしても焦らず、早めに対応しましょう。
ただし、ネットワークの全く違うところへ送金してしまうことにより、資産がなくなってしまうことも多発しているため要注意が必要です。
メモの入力し忘れ
メモ(Memo)の入力を忘れてしまい、資産を失うケースも多発しています。
暗号資産の種類によっては、アドレスとメモの記入が必須となっています。例えばXRP、IOST、XLMというような銘柄です。
取引所によっては返金してもらえることがありますが、戻ってこないこともあります。
どちらにしてもカスタマーサポートへ連絡することが重要です。
送金先で入金の停止
取引所では、コインのアップデートやメンテナンスで入金と送金が停止になっていることもよくあります。
停止中は、送金、入金に失敗するか、メンテナンス終了後に入金がされますので、資産を失うことはありません。
送金する前には、取引所ごとのお知らせやニュースを確認してから送金すると良いでしょう。
手数料の設定が低い
手数料を低くし過ぎると、入金までの時間が長くなります。
ネットワークが混雑していると、予定時間を過ぎても入金されないということも少なくありません。
手数料を多く支払いしている方が優先されます。TREZORから送金する時には、Normal以上の手数料で送金することで改善できます。
また、TREZOR SUITEでは、Replace-by-fee (RBF)という機能があります。これは、送金中に手数料を変更することができます。
送金が保留(Pending)になっている時間が長い時に、RBFを使うことで送金スピードを上げることが可能になります。
この機能は、ビットコインとイーサリアムに対応しています。
ネットワークが混んでいる
ネットワークが混み合っていると、送金に失敗することがあります。
しばらく待ってから再度送金するか、手数料を上げると解決できるかもしれません。
イーサリアムや複数のコインを追加する方法
ここでは、別のコインを追加する方法を説明していきます。
仮想通貨に慣れてくると、他の通貨の売買、Defi利用やNFTを取引してみたいとなりますよね。
NFTを管理するならLedger Nano(レジャーナノ)もおすすめです。以下の記事も併せてご覧ください。
・Ledger Nanoを日本の正規代理店と海外公式サイトから購入する方法
NFTをOpenSeaで売買してみたい方は、以下の記事で詳しく紹介しています。
・OpenSea(オープンシー) の使い方|NFTの買い方と出品方法を解説
TREZORウォレットでは、ビットコインの他にも複数の仮想通貨を管理できます。
管理できるコインの種類は、1200種類以上です。
対応通貨は、次のようなものがあります。
・ビットコイン(BTC)
・イーサリアム(ETH)
・イーサリアムクラシック(ETC)
・ビットコインキャッシュ(BCH)
・ビットコインゴールド(BTG)
・ドージコイン(DOGE)
・ネームコイン(NMC)
・ERC20トークン
主要コインは問題なく対応しています。
それでは、NFTなども取引できるイーサリアムを追加してみます。
コインを有効にする
「さらにコインを有効にする」をクリックします。
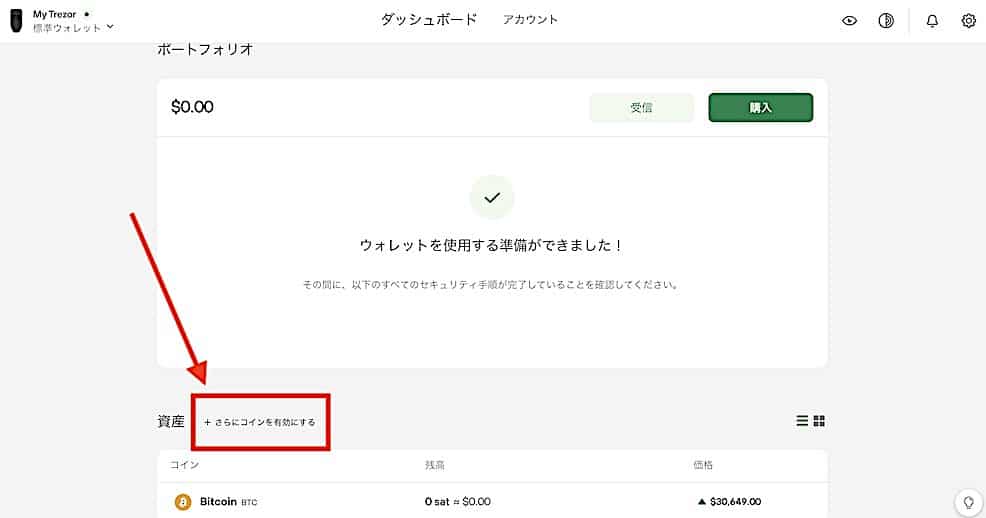
イーサリアムを追加する
Ethereum(イーサリアム)をクリックして有効化してください。
最後に右上の罰マークをクリックすれば追加完了です。
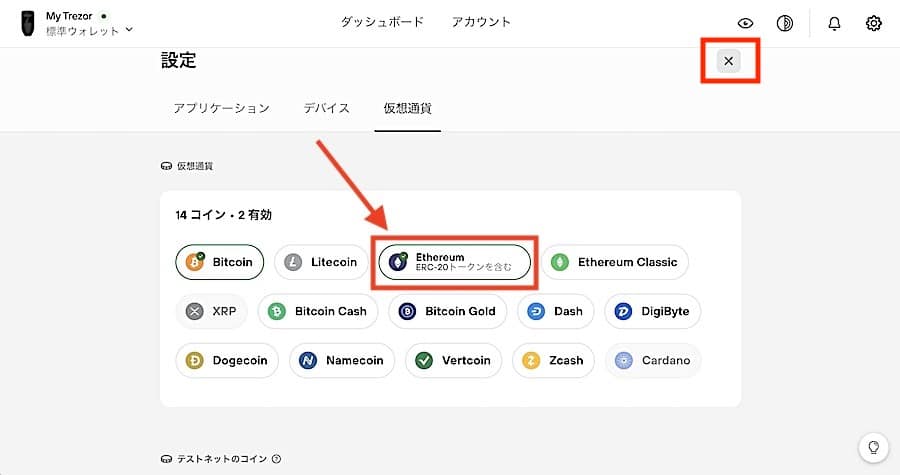
イーサリアムを追加すると、ERC-20トークンも管理できるので、とても便利です。
ダッシュボードに戻ると資産の部分に「Ethereum(ETH)」が追加されたのが確認できます。
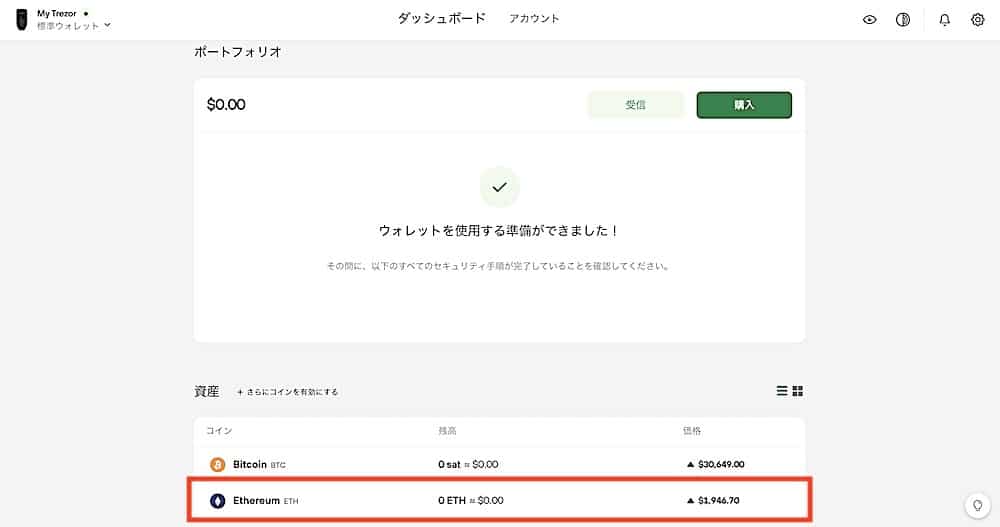
XRP、Litecoin、Cardanoを管理したい
リップル(XRP)、ライトコイン(LTC)、カルダノ(ADA)は、残念ながらTREZOR Model Oneには対応していません。
上記の暗号資産を管理したい方は、「TREZOR Model T」の購入が必要です。
TREZORウォレットの安全な購入方法は以下の記事に記載しております。
・TREZOR Model One(トレザーウォレット)の購入レビュー、購入方法や価格を紹介
まとめ
今回は、TREZOR Model Oneの初期設定と使い方、仮想通貨の送金・受け取り方法まで詳しく解説しました。
TREZORを購入したら、次の項目を行うことが重要です。
・開封したらパッケージや中身の確認
・初期設定
・送金に慣れる
・受け取りを試す
少しずつウォレットとTREZOR SUITEに慣れていきましょう。
他にも複数注意点が、ありましたね。
今一度この記事を見返して、TREZORウォレットの使い方をマスターしましょう。