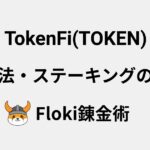コインチェック(Coincheck)の2段階認証で「設定方法が分からない」「セットアップコードを忘れてしまった」「設定を解除したい」といった方もいることでしょう。
今回の記事では、コインチェックで2段階認証の設定と再設定、解除する方法について解説していきます。
この記事でわかること
- 2段階認証の設定方法
- 2段階認証の再設定方法
- 2段階認証の解除方法
上記の3つの方法を知ることができます。
2段階認証とは?
2段階認証を設定することによって、サイトにログインする際、パスワードとは別に認証コードを入力しなければログインができなくなります。
この機能をオンにしておくことでセキュリティ対策となり、より安全にサイトやアプリを利用することができます。
2段階認証設定を行わないことで、ハッキング対象となることがあります。仮想通貨の取引所や銀行口座など様々な企業が二段階認証を取り入れるように推奨しています。
コインチェックで資産の管理や仮想通貨の売買をより安全に行うためにも、2段階認証の設定は必ずしておきましょう。
2段階認証の他のも仮想通貨のハッキング対策として、Ledger Nanoというハードウェアウォレットがあります。
Ledger Nanoを利用することも資産を安全に保管する役目になります。興味がある方は、以下の記事もチェックしてみてください。
・コインチェックとLedger Nanoでリップルを送金・入金する方法
それでは、2段階認証の設定を開始します。
コインチェックで2段階認証を設定する方法
ここでは、コインチェックで2段階認証を設定する方法を解説します。
コインチェックのブラウザ、もしくはアプリを起動しましょう。
コインチェックにログインする
まずは、コインチェックにメールアドレスとパスワードを入力してログインをしてください。
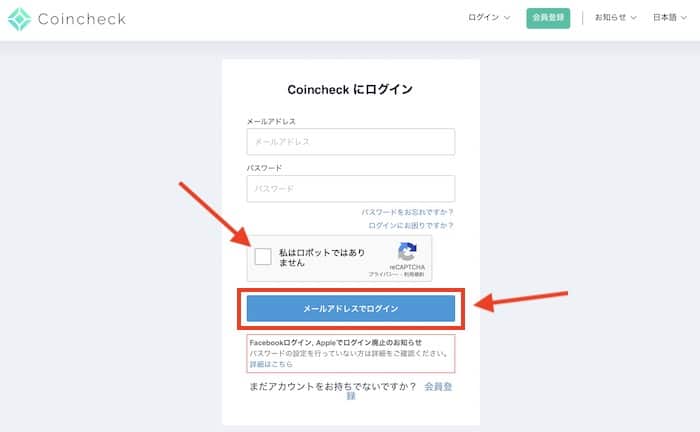
ここで、2段階認証が要求される場合には、すでに設定が完了しています。
もし忘れてしまった方は、この記事の次の項で解説する「コインチェックで2段階認証を再設定する方法」をご覧ください。
設定画面を開く
ログインすると以下の画面が表示されます。
左に表示されている「歯車マーク」をクリックします。
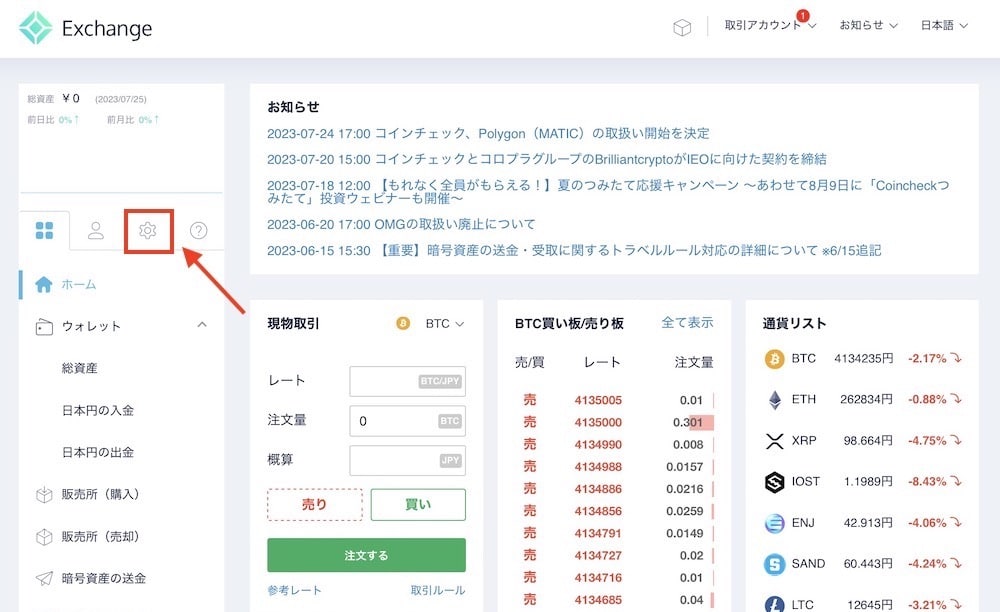
アプリからですと、画面下部の「ウォレット」をタップします。右上に表示されている「人間のシルエット」を選択してください。画面中央あたりにセキュリティの表示があり「2段階認証設定」があります。タップして設定をしましょう。
2段階認証の画面を開く
歯車マークをクリックすると、メニューが表示されます。
その中の「2段階認証」を選択します。
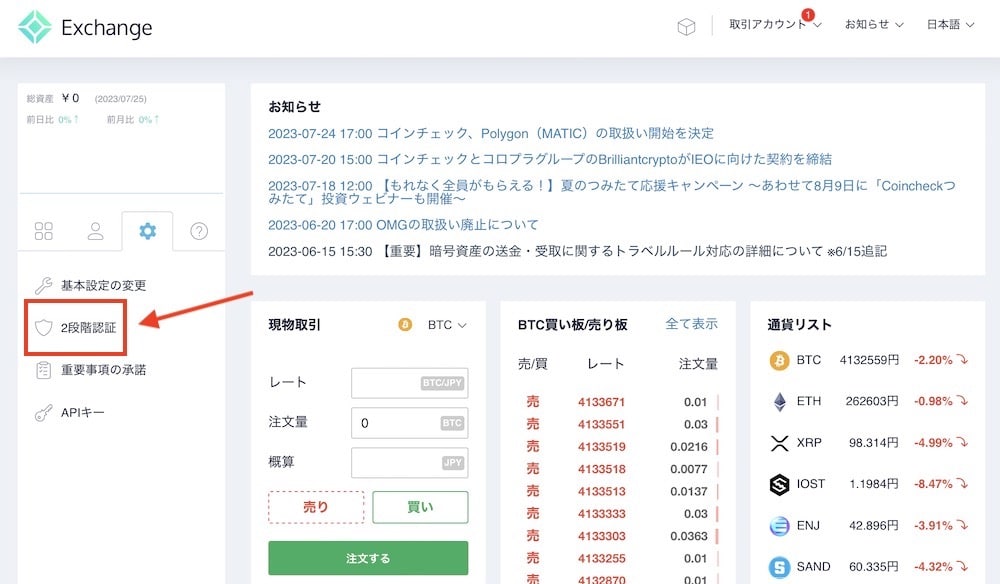
アプリをダウンロードする
以下の画面に切り替わります。
「認証アプリダウンロード」が表示されています。
「Google Authenticator」という、2段階認証アプリをダウンロードします。
iPhoneの方は、iOSアプリ、そのほかのスマホは、Androidアプリを選択します。
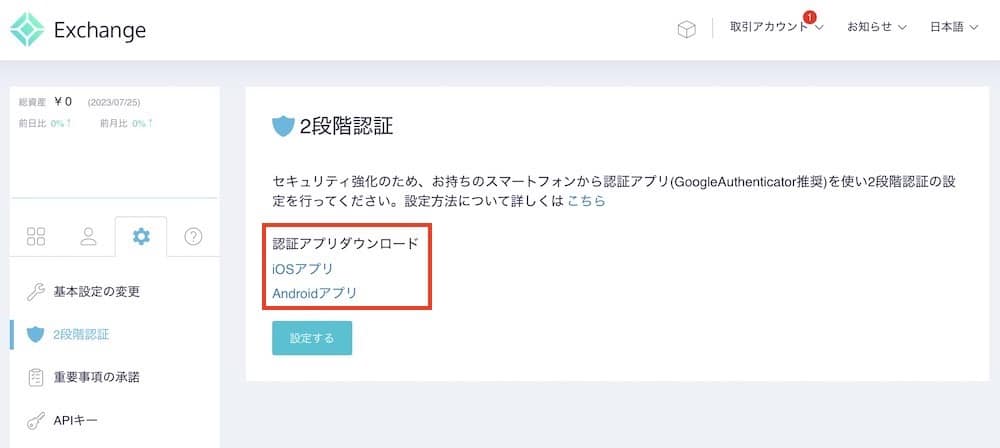
App Storeもしくは、Google Playからアプリケーションを探すことができます。
「Google Authenticator」と検索してください。
入手ボタンをタップしてインストールします。
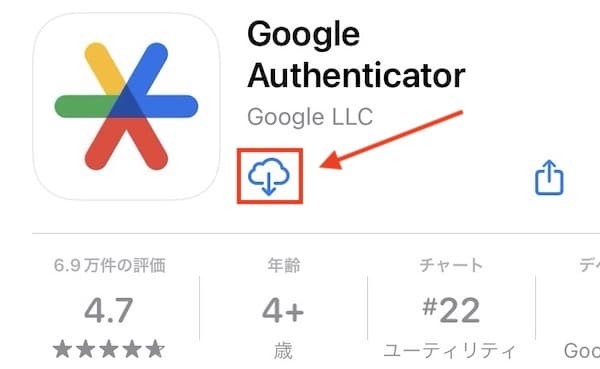
Google Authenticatorを起動する
インストールが完了したら、アプリを起動します。
「開始」ボタンをタップします。
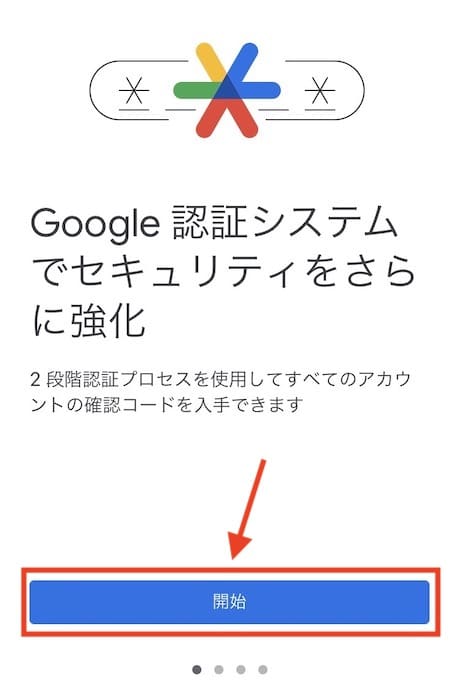
ログインをする
Googleアカウントで、ログインをします。
「◯◯として続行」をタップします。
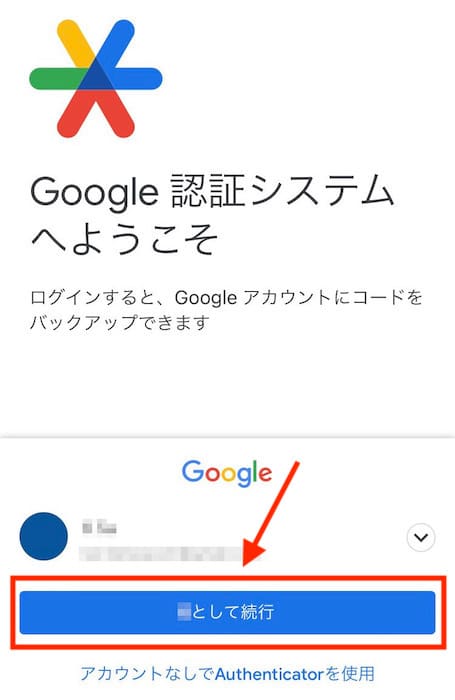
Googleアカウントを持っていない方は、必ず作成してください。
2段階認証の設定を開始する
アプリのダウンロードとログインが完了したら、コインチェックの画面をもう一度確認してください。
下の画面の「設定する」ボタンをクリックします。
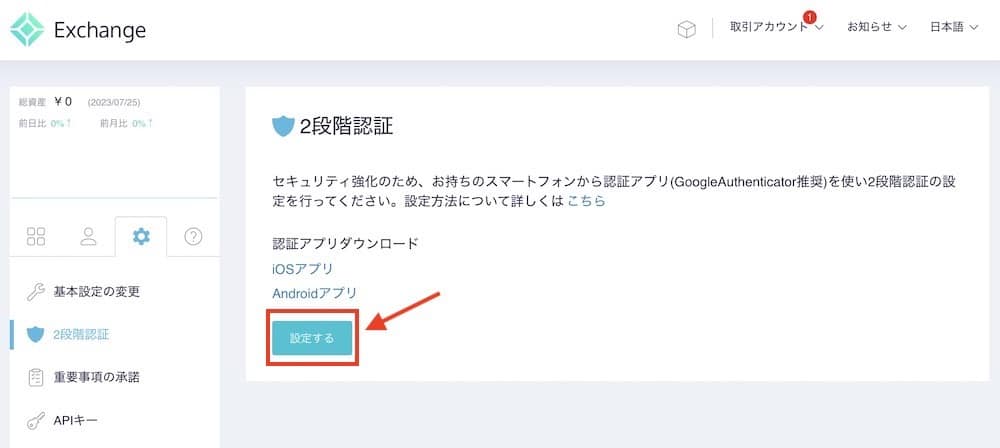
すると、コインチェックに登録しているメールアドレス宛にメッセージが送信されます。
メールボックスを確認しましょう。

以下のメールが届いているはずです。
表示されているURLをクリックします。
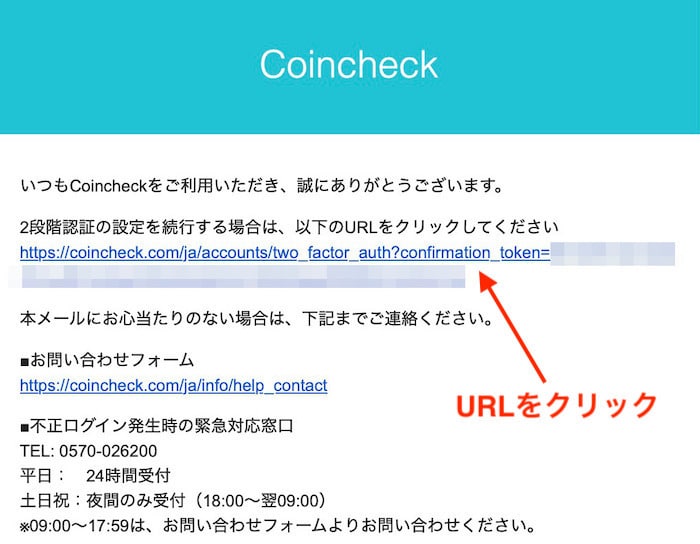
セットアップキーをノートに書き写す
赤枠に表示されているものは、セットアップキーと言います。
こちらは、電話番号を変更したり、スマホの紛失や盗難に遭ってしまった時に復元する大切な鍵です。
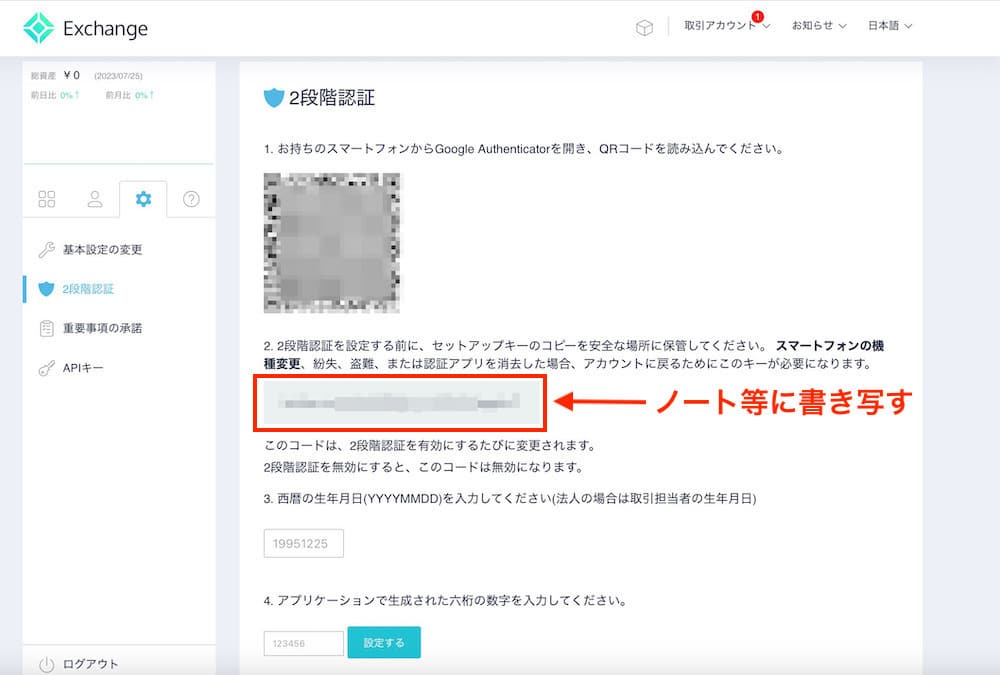
忘れないように、ノートなどに書き写しておきましょう。長いので、何度も見直してください。
念の為に、複数のノートに書いておくことをおすすめします。
QRコードを読み込む
2段階認証を設定するためには、アプリが必要でした。
先程、インストールしたGoogle Authenticatorで下のQRコードを読み込みます。
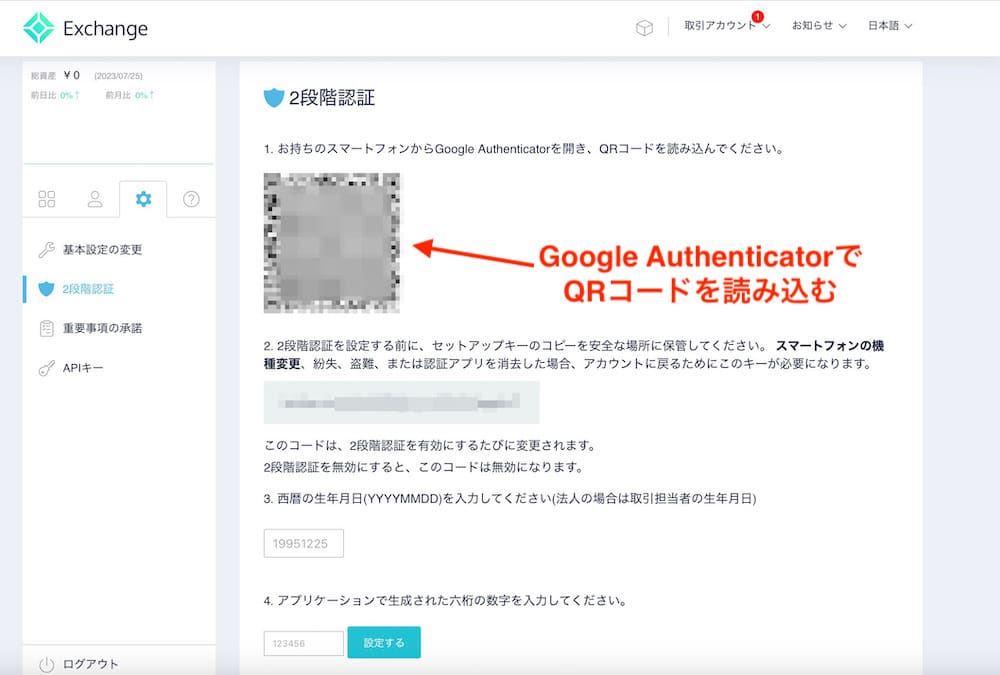
アプリのホーム画面を表示します。
右下の「+マーク」をタップしてください。
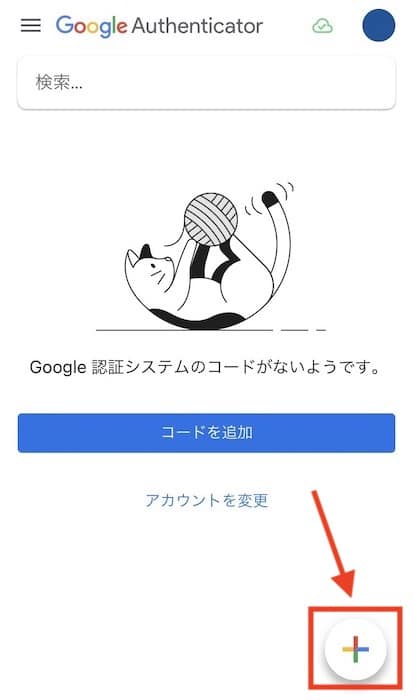
メニュー画面が表示されます。
「カメラマーク」をタップして、 QRコードをスキャンを開始します。
カメラが起動するので、コインチェック画面のQRコードを読み取りましょう。

2段階認証コードのインストール完了
下のように、6桁の認証コードが表示されれば2段階認証コードのインストールが完了です。
こちらのコードは、30秒毎に新しい数字に切り替わります。古いコードは使えなくなります。
認証コードを入力する際は、新たなコードが生成される前に入力してください。
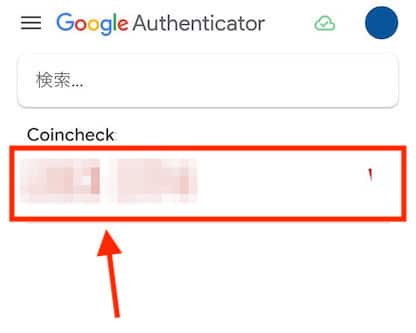
赤枠の部分をタップすると、認証コードをコピーできます。
生年月日と認証コードを入力する
もう一度、コインチェックの画面を確認しましょう。
「生年月日」を入力してください。
例: 1995年1月1日生まれなら、19850101と入力します。
先程、Google Authenticatorで生成した、6桁の認証コードを入力してください。
最後に「設定する」をクリックします。
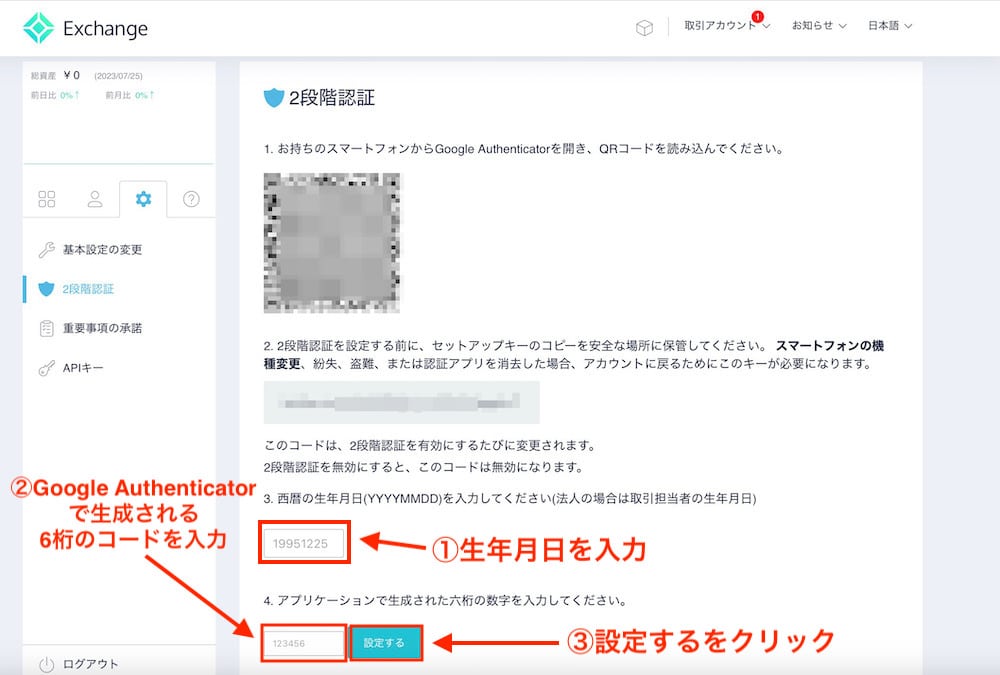
2段階認証の設定完了
これで、無事にコインチェックで2段階認証の設定が完了しました。
2段階認証は、ログイン時や資産を移動する際などに要求されます。
毎回Google Authenticatorを開いて、表示されている認証コードを入力しましょう。
コインチェックで2段階認証を再設定する方法
2段階認証を忘れてしまい、コインチェックにログインができないという方もいるかもしれません。
そういった際は、2段階認証を再設定することで解決ができます。
コインチェックにログインする
まずは、コインチェックの公式サイトを開きます。
メールアドレスとパスワードを入力して、「メールアドレスでログイン」をクリックします。
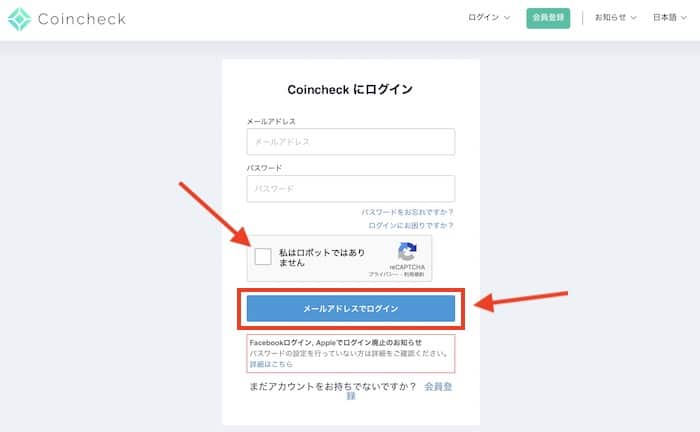
パスワードがエラーになるを選択
2段階認証が表示されます。
リセットをしたいので、「パスコードがエラーになる / 不明の場合」をクリックしましょう。
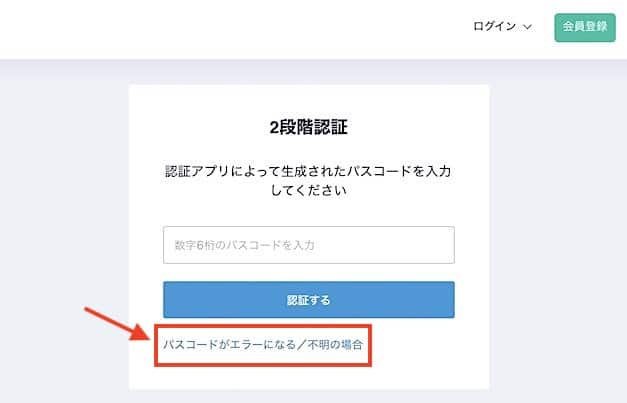
解除手続きをする
以下の画面が表示されるので、「解除手続きに進む」ボタンをクリックします。

もし、スマホの電話番号やメールアドレスを変更してしまった場合は、お問い合わせフォームからコインチェックのサポートに連絡をしてください。
「解除手続きに進む」ボタンを押すと、2段階認証解除用メールが送信されます。
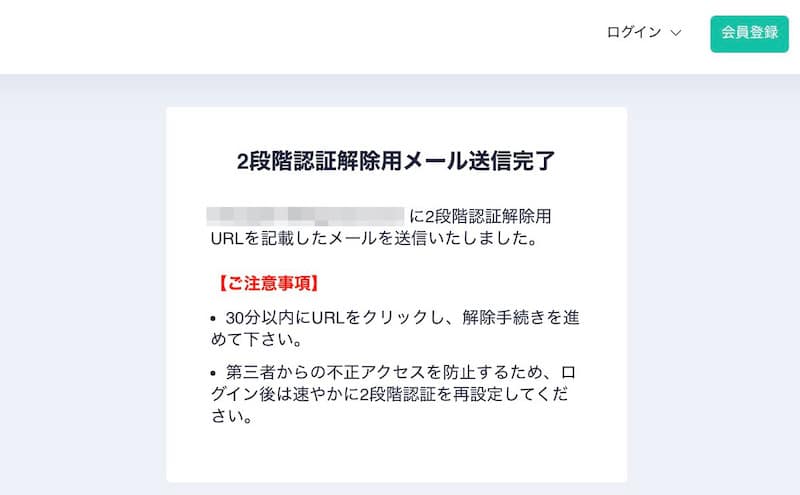
メールボックスを確認しましょう。
メールボックスを確認する
2段階認証解除用のメールが届いています。
URLをクリックしてください。
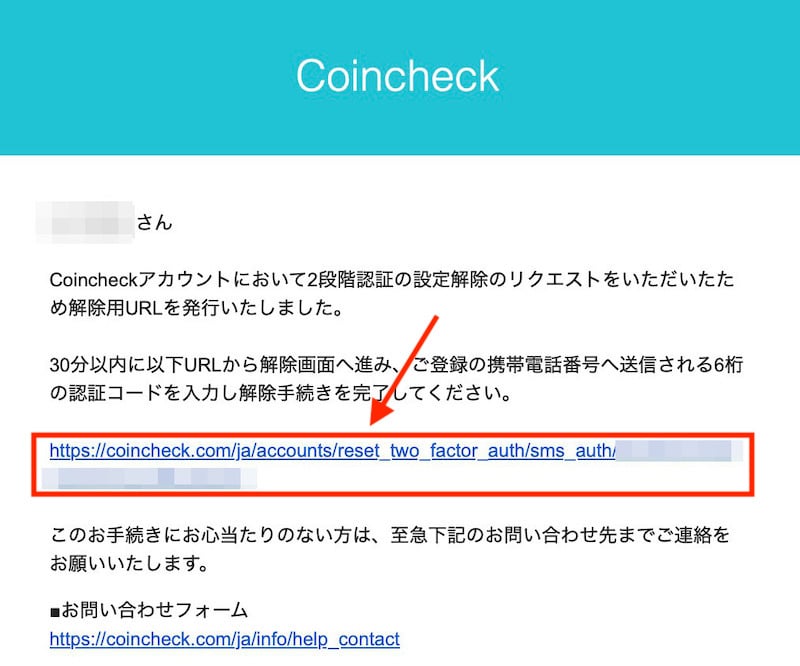
SMSを入力する
リンクをクリックしたら下の画面に切り替わります。
登録している電話番号にSMS(ショーメッセージ)で認証コードが送信されます。
届いた認証コードを入力して、「解除する」をクリックします。
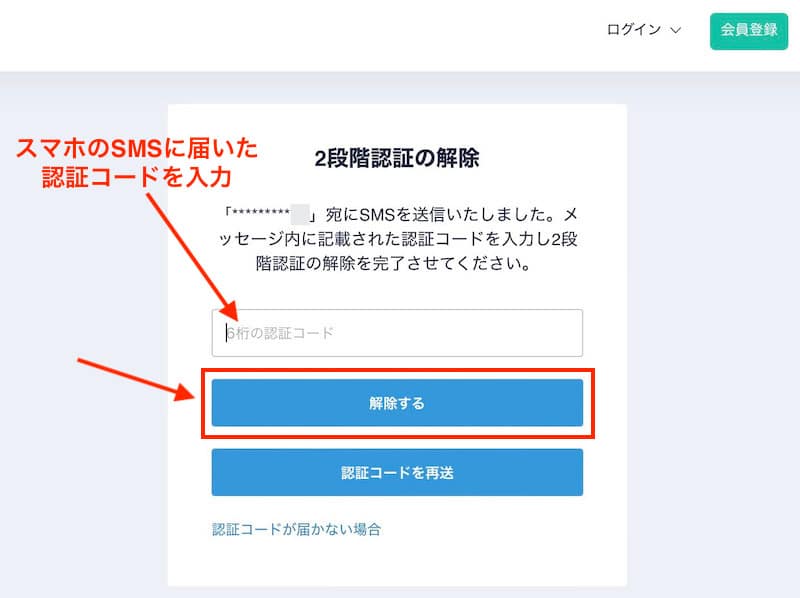
2段階認証の解除が完了
これで、無事に2段階認証がリセットされました。
2段階認証を再設定できるようになります。
最後に、「2段階認証の再設定へ」のボタンを押してください。
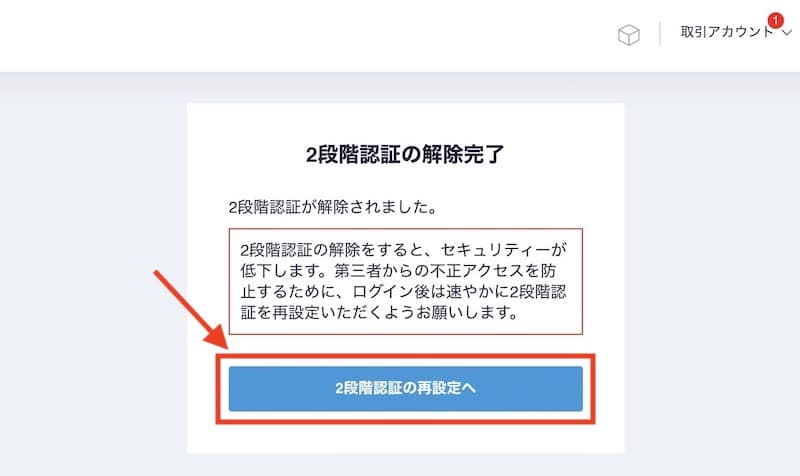
2段階認証の再設定は、この記事の一番上で紹介した「コインチェックで2段階認証を設定する方法」と再設定方法は同じです。手順を確認しながら進めてください。
コインチェックで2段階認証を解除する方法
最後に、コインチェックで2段階認証を解除する方法を解説します。
電話番号や機種変をする際には、解除しておきたい方もいると思います。ただし、機種変更をしたら速やかに2段階認証を再設定しておきましょう。
まずは、コインチェックの公式サイトを開いてログインをします。
コインチェックにログインする
メールアドレスとパスワードを入力します。
私はロボットではありませんにチェックを入れましょう。
「メールアドレスでログイン」ボタンをクリックします。

設定を開く
ログインしてたらホーム画面に移動します。
左のタブにある「歯車マーク」をクリックしてください。
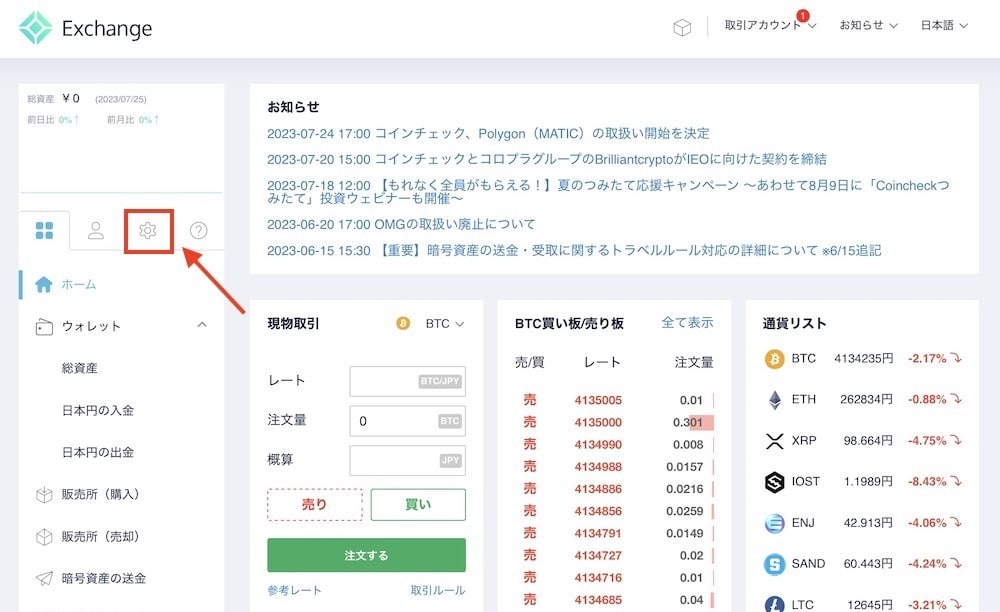
2段階認証画面を開く
歯車マークを選択したら、メニューが表示されます。
その中の「2段階認証」をクリックしましょう。
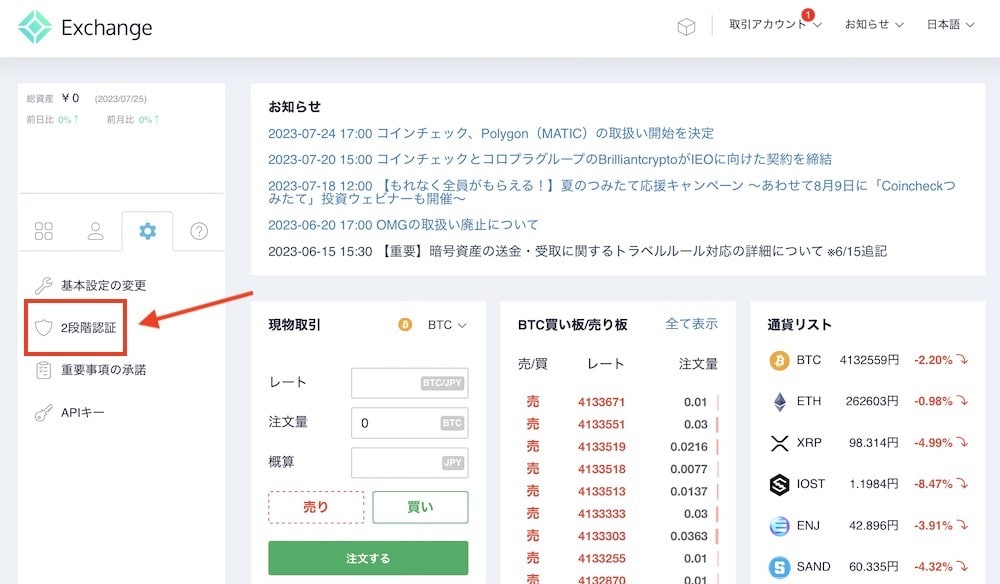
Google Authenticatorアプリを起動する
スマートフォンで、Google Authenticatorアプリを起動してください。
設定していたコインチェック(Coincheck)の認証コードが表示されます。
2段階認証を解除するのに、この6桁の認証コードを使用します。
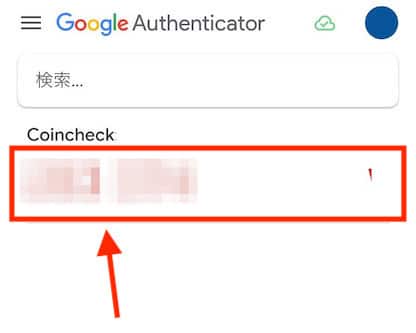
認証コードを入力して2段階認証を解除
コインチェックの画面を確認しましょう。
赤枠部分に先程の6桁の認証コードを入力します。
最後に「設定解除」ボタンを押してください。
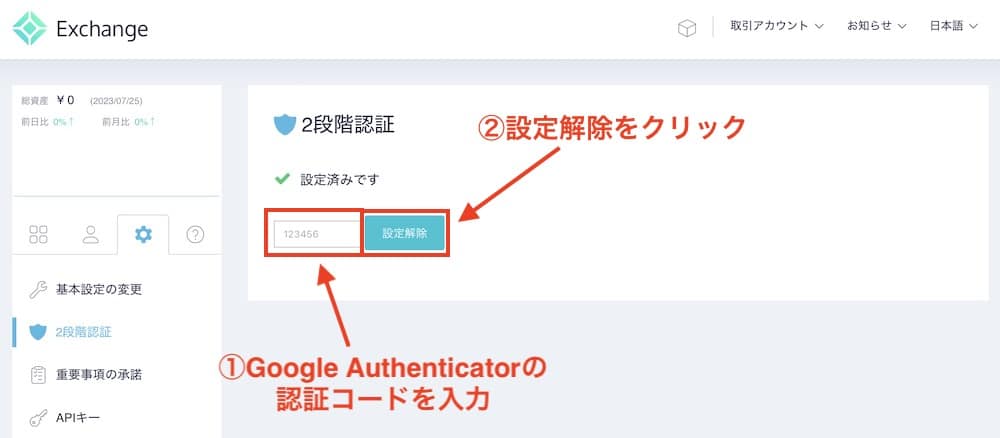
コインチェックで2段階認証の解除完了
以下の画面が表示されれば、2段階認証の解除の完了です。
再設定するには、「設定する」ボタンを押しましょう。
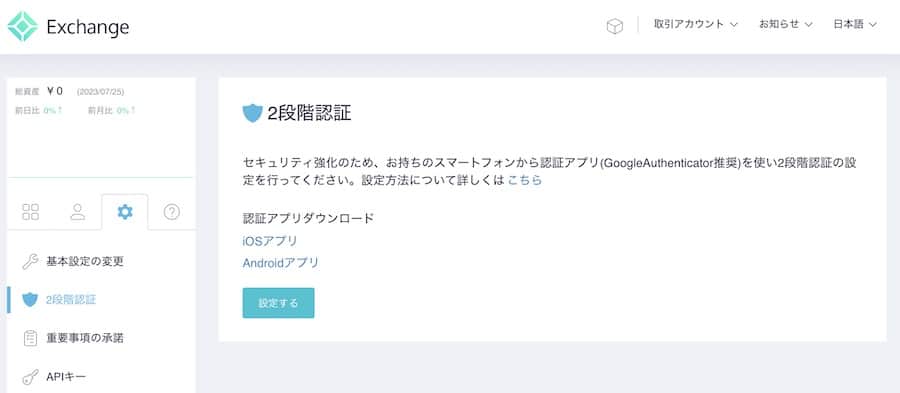
2段階認証を再設定する方法は、この記事の一番上の「コインチェックで2段階認証を設定する方法」で説明しています。ぜひご活用ください。
最後に
今回の記事では、コインチェックで2段階認証の設定と再設定、解除する方法を解説しました。
2段階認証は、設定することでセキュリティを強固にすることができます。
暗号資産の管理や取引をより安心に行うためには、必ず利用すべき機能です。
口座を開設したら、すぐに2段階認証を設定しておきましょう。