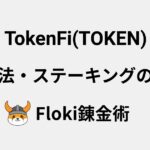MetaMask(メタマスク)で、シークレットリカバリーフレーズと秘密鍵を「忘れた」「紛失した」という方をよく聞きます。
シークレットリカバリーフレーズ、および秘密のリカバリーフレーズと秘密鍵は、MetaMaskウォレットにアクセスするために重要な役割なのです。これをなくしてしまうと復元ができなくなってしまいます。
ただし、ログインできる状態であれば確認できるので安心してください。
今回の記事では、MetaMask(メタマスク)のシークレットリカバリーフレーズと秘密鍵の確認方法を解説します。
MetaMask(メタマスク)のリカバリーフレーズとは?
MetaMask(メタマスク)のシークレットリカバリーフレーズ(Secret recovery phrase)は、12単語がウォレットを作成するときに生成されます。このフレーズは、ウォレットを復元させるために使われます。
シークレットリカバリーフレーズは、秘密のリカバリーフレーズとも呼ばれています。英語で省略するとSRP(Secret Recovery Phrase)と表記されています。
また、ハードウェアウォレットでも、同様のフレーズがあり、リカバリーシードやシードフレーズ、パスフレーズなどと呼び方が異なることがあります。
リカバリーフレーズは、ウォレットを作成した人のみが知ることができます。他人に共有されることはありません。
他人に知られてしまうと、ウォレットに入っている全てのお金を抜き取られてしまいます。ハッカーたちはこれらを常に狙っています。
そうした危険性があることからリカバリーフレーズは、厳重に管理しなければならないのです。
続いて、秘密鍵について見ていきましょう。
MetaMask(メタマスク)の秘密鍵とは?
MetaMask(メタマスク)の秘密鍵は、仮想通貨のトランザクションの承認に使われ、パスワードのような役割となります。アカウントをインポートする際にも使われるためウォレットの復元時にも非常に重要な鍵なので、厳重に管理しなければなりません。
日本語だけでなく英語でも、Secret key(シークレットキー)やPrivate key(プライベートキー)と表記されていることがあります。
秘密鍵は、他人が作成することや確認することもできません。ウォレットの作成者だけが知ることができます。他人に見せてしまうと資産を奪われてしまうほど重要な鍵なのです。
秘密鍵は再発行ができないため、無くしてしまうと復元できなくなり、ウォレット内の資産を取り戻せなくなります。
リカバリーフレーズと秘密鍵を確認する理由
MetaMask(メタマスク)のリカバリーフレーズと秘密鍵を確認する理由は、人によって異なります。
一例として、次のようなものが挙げられます。
・新規ウォレットを作成した
・リカバリーフレーズと秘密鍵を忘れた
・バックアップした文字が正しいか確認したい
・秘密鍵のバックアップを取っていない
・複数アカウントを追加した
それぞれ詳しく見ていきましょう。
新規ウォレットを作成した
新規ウォレットを作成したらリカバリーフレーズと秘密鍵を確認するというのは疑問に感じることでしょう。
実は、この作業はとても重要なことなのです。
ウォレットを作成する際には、12単語のリカバリーフレーズをノートなどに手書きでバックアップを取ります。
もしも、このフレーズを間違えて記入してしまい、パソコンや端末が壊れてしまいメタマスクの復元が必要になるとします。
リカバリーフレーズを1文字でも間違えていると、復元ができずウォレット内に入っている資産を全て失うことになります。
秘密鍵やリカバリーフレーズは、作成した自分だけが知っているものなので、サポートから問い合わせをしても再発行してもらえません。
そういった理由からも新規ウォレットを作成したら、もう一度リカバリーフレーズを確認して、秘密鍵も手書きでバックアップしておくことが重要です。
リカバリーフレーズと秘密鍵を忘れた
シークレットリカバリフレーズ(秘密のリカバリーフレーズ)と秘密鍵を忘れてしまったという方は少なくありません。
これらの内容をバックアップ取らないままMetaMask(メタマスク)を削除してしまうと、二度復元することができなくなります。
フレーズと秘密鍵が分からなくなった場合には、アカウントを削除せずに、この記事で紹介する方法を必ず行なってください。
バックアップした文字が正しいか確認したい
MetaMask(メタマスク)のアカウントを作成するときに、必ず12単語のリカバリーフレーズをノートやメモ用紙などにバックアップを取ります。
自分が書いたフレーズが正しいのか、不安になる方もいることでしょう。
そうした際に、確認しておくことで解消できるでしょう。もし間違えてたとしてもアカウント作成後でもリカバリーフレーズが見られるので安心ですね。
秘密鍵のバックアップを取っていない
MetaMask(メタマスク)のアカウント作成直後は、秘密鍵の存在を知らない方も多いです。
秘密鍵は、複数アカウントを利用する際の「アカウントをインポート」にも使われます。
アカウントを作成したら、リカバリーフレーズとは別に、秘密鍵のバックアップも大切です。
複数アカウントを追加した
複数アカウントを追加する際は、秘密鍵のバックアップは取っていないことでしょう。
そうした際にも確認作業が必要です。
作成したら必ず、メモ書きをしておきましょう。
続いて、リカバリーフレーズと秘密鍵の保管で準備するものを紹介します。
リカバリーフレーズと秘密鍵を確認する際に準備するもの
MetaMask(メタマスク)のリカバリーフレーズと秘密鍵を確認する際に準備すべきものがあります。
それは、ノートです。
リカバリーフレーズと秘密鍵は、必ずオフライン上で保管することが必須となります。
パソコンやスマホのスクリーンショットやメモアプリなどのオンライン保管は大変危険です。
必ず、手書きで保管してください。
リカバリーフレーズと秘密鍵を安全に保管する方法は、以下の記事でも詳しく解説しております。必ずチェックしてください。
ここからは、シークレットリカバリーフレーズと秘密鍵の確認方法を「パソコン版」と「スマートフォン版」に分けて説明いたします。
MetaMask(メタマスク)リカバリーフレーズの確認方法【PC版】
ここでは、パソコンからMetaMask(メタマスク)シークレットリカバリーフレーズの確認方法を解説します。
リカバリーフレーズの設定画面を操作するので、十分注意して作業してください。
MetaMask(メタマスク)にログイン
まずは、Google ChromeやFirefoxなどのブラウザからMetaMask(メタマスク)を立ち上げてください。
パスワードを入力して、ログインしましょう。
メニューを開く
メインメニューにアクセスできたら、右上の「3つの黒点」をクリックしてください。
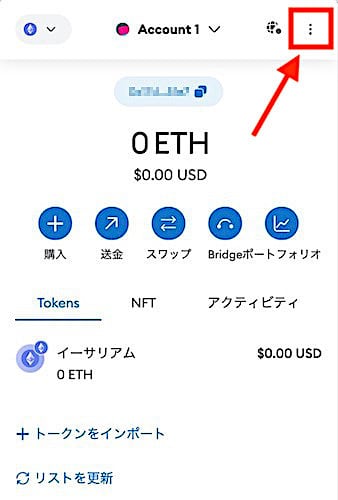
設定画面を開く
メニューが一覧として表示されました。ここでは、様々な機能が利用できます。
続いて、歯車マークの「設定」を開きましょう。
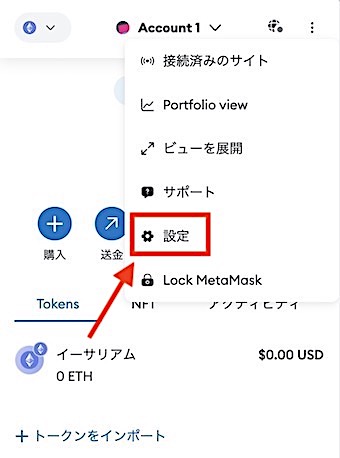
セキュリティとプライバシー
「セキュリティとプライバシー」をクリックします。
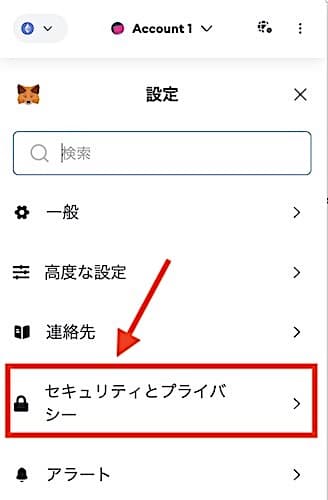
セキュリティとプライバシーの設定は、とても重大な情報が入っているので操作は必ず自宅で行うようにしてください。
カフェやホテルのフリーWi-Fiの利用は危険です。
シークレットリカバリーフレーズを公開
赤枠で囲まれている「シークレットリカバリーフレーズを公開」をクリックします。

パスワードを入力
MetaMask(メタマスク)へ、ログインする時に利用しているパスワードを入力します。
入力し終えたら「次へ」を選択しましょう。

ボタンを長押しする
リカバリーフレーズは、非常に厳密な扱いとなるため1クリックでは表示されません。
画面が切り替わるまで、「青いボタン(Hold to reveal SRP)を長押し」してください。
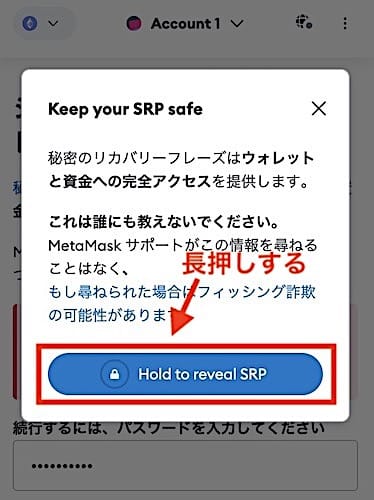
シークレットリカバリーフレーズの表示完了
これで、無事にパソコンからMetaMask(メタマスク)のシークレットリカバリーフレーズが表示できました。
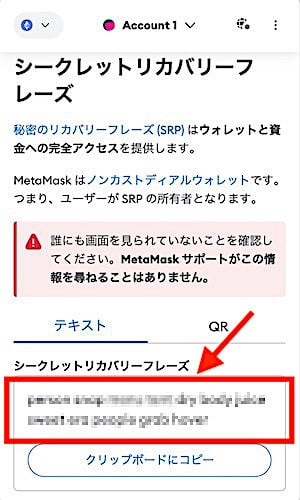
赤枠に記載されている12単語が、復元するためのフレーズです。もしも忘れている方や記入ミスをしていた方は、再度ノートなどに手書きをしておきましょう。
記載ミスがないように何度も確認してください。
次に、パソコン上で秘密鍵も確認しておきましょう。
MetaMask(メタマスク)秘密鍵の確認方法【PC版】
ここでは、パソコンからMetaMask(メタマスク)の秘密鍵を確認する方法を解説します。
リカバリーフレーズ同様、重要情報です。流出に注意してください。
MetaMask(メタマスク)にログイン
まずは、ブラウザからMetaMask(メタマスク)を立ち上げます。
パスワードを入力してロックを解除しましょう。
アカウントを選択する
メインメニューにログインしたら、画面上部の「アカウント名」をクリックしてください。

アカウント情報メニューを開く
アカウント名の右にある「3つの黒点」をクリックしてください。
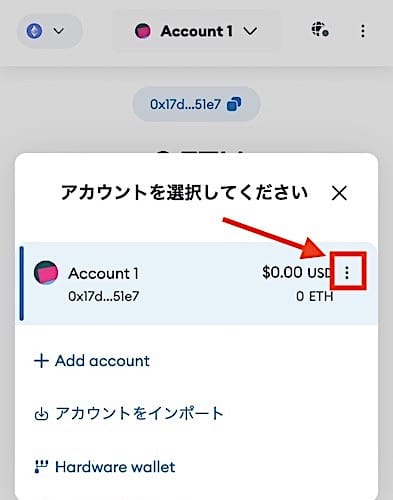
MetaMask(メタマスク)の複数ウォレットを保有している方は、設定したいアカウントの黒点を選択しましょう。
アカウントの詳細を表示
続いて、「アカウントの詳細」をクリックします。
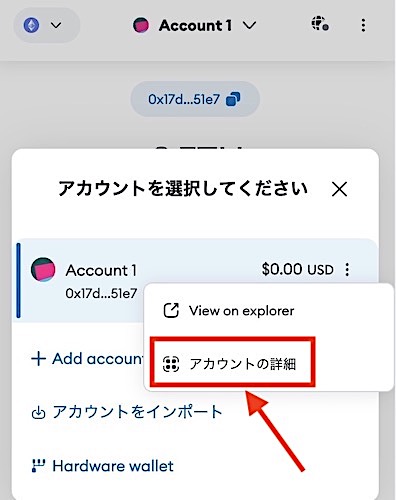
機密情報の管理を始めるので、操作には十分注意してください。
秘密鍵(プライベートキー)を表示
QRコードとアドレスが表示されます。
「Show private key」をクリックします。
英語でPrivate keyと表示されているますが、こちらは秘密鍵と同じ意味です。
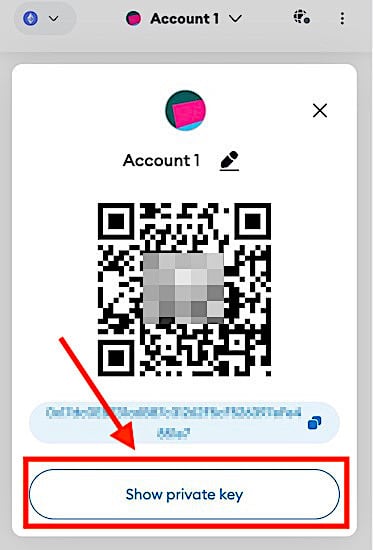
パスワードを入力
以下の画面にパスワードを入力します。
秘密鍵を表示するためのパスワードは、MetaMask(メタマスク)にログインするためのパスワードと同じものです。
最後に、「確認」ボタンをクリックします。

秘密鍵の表示完了
パソコンから秘密鍵の表示ができました。
赤枠の部分が「秘密鍵(Private key)」です。MetaMask(メタマスク)のアドレスのように長いので、複数のノート等に手書きで記入しておきましょう。
リカバリーフレーズを安全に保管する方法は、ノートで手書きするのが良いでしょう。
間違えがないように書いた内容を何度も確認してください。
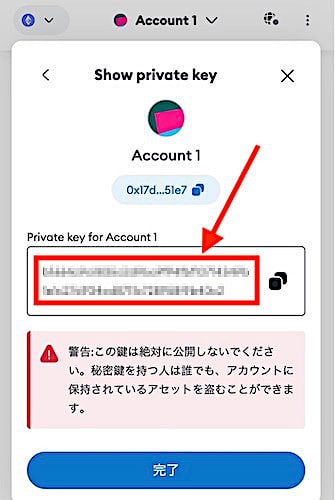
ここまでは、パソコンからMetaMask(メタマスク)のリカバリーフレーズと秘密鍵を確認する方法を解説しました。
続いては、秘密のリカバリーフレーズと秘密鍵をスマートフォンから確認する方法です。
MetaMask(メタマスク)秘密のリカバリーフレーズの確認方法【スマホ版】
ここでは、スマートフォンからMetaMask(メタマスク)上で秘密のリカバリーフレーズを確認する方法を解説していきます。
パソコン版とは少し操作が異なりますので、注意してください。
MetaMask(メタマスク)にログイン
iPhoneやAndroid端末からMetaMask(メタマスク)アプリを立ち上げてください。
ログイン画面に移動するので、パスワードや指紋認証、Face IDでログインしましょう。
設定画面を表示させる
ログインしてメインメニューが開きます。
右下のタブにある「歯車マーク」をタップしてください。

セキュリティとプライバシーを表示
セキュリティとプライバシーの設定は機密情報画面が含まれています。操作には十分注意してください。
「セキュリティとプライバシー」をタップします。

秘密のリカバリーフレーズを表示
以下の画面が表示されたら画面に表示されている説明をしっかり読みましょう。
読み終えたら「秘密のリカバリーフレーズを表示」ボタンをタップしてください。

秘密のリカバリーフレーズを他人に知られてしまうと、資産を失う危険性があります。
外出時やカフェ、ホテルの無料のWiFiを利用することは絶対にやめましょう。
操作は、必ず自宅で行なってください。
質問に正しく答える
リカバリーフレーズを表示させるには、2つの質問に正解する必要があります。
もし間違えたとしても何度も回答ができますので、安心してください。
それでは、「開始」ボタンをタップしましょう。
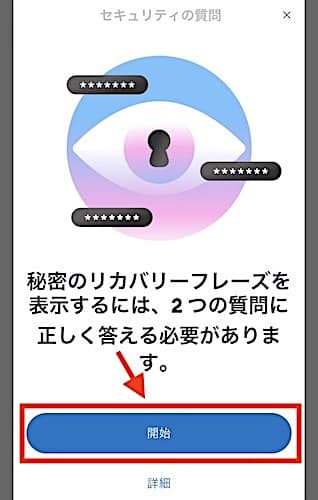
第1問目「秘密のリカバリーフレーズをなくした場合、MetaMaskは?」
1.「それを取り戻すことができます」もしくは、2.「どうすることもできません」のどちらか正解の方を選択してください。

答えは、2番の「どうすることもできません」になります。
正解すると、下の画面が表示されます。
答えの補足も書いてあるので、分からなかった方は読んでおきましょう。
次に問題に進むので「続行」をタップします。
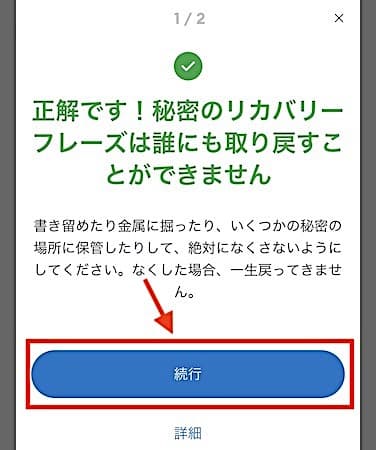
第2問目は、「誰かに秘密のリカバリーフレーズを尋ねられたら、それがサポート担当者であっても?」
1.「あなたは騙されようとしています。」もしくは、2.「教えるべきです。」のどちらかから選択してください。
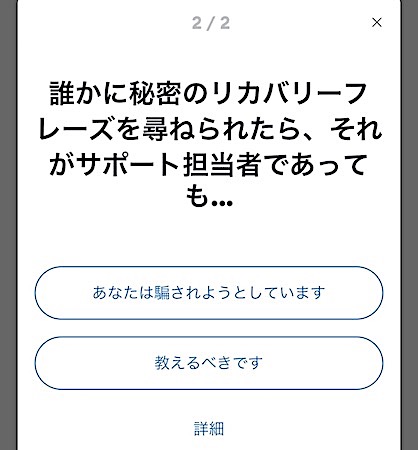
答えは、1.「あなたは騙されようとしています。」となります。
MetaMask(メタマスク)の関係者を名乗って、リカバリーフレーズを聞き出してくる詐欺師が数多く存在します。リカバリーフレーズを尋ねてくる人は絶対にいません。
どんなことがあっても、リカバリーフレーズや秘密鍵を教えてはいけないのです。
正解すると、以下の画面が表示されます。答えの補足も読んでおきましょう。
正解できたら「続行」をタップしてください。
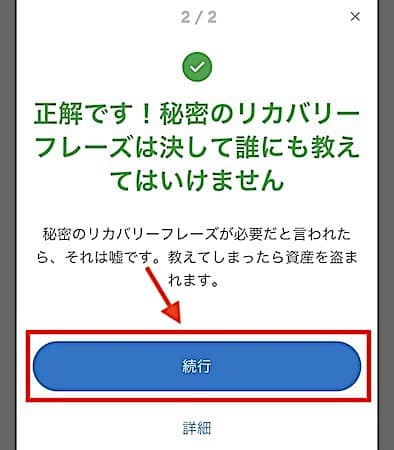
パスワードを入力する
秘密のリカバリーフレーズを表示するには、パスワードの入力が必須です。
こちらは、MetaMask(メタマスク)にログインする時と同じパスワードを入力します。
入力したら「次へ」をタップしてください。
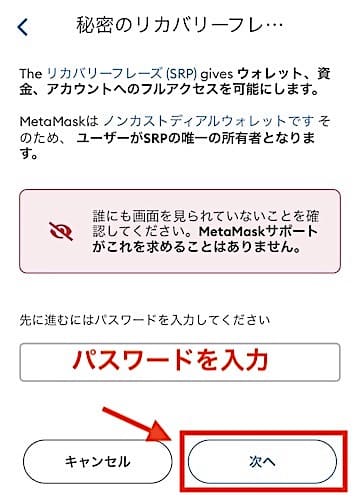
長押しでリカバリーフレーズを表示
非常に重要な情報ですので、ワンタップではリカバリーフレーズを表示することはできません。
周囲に誰もいない、かつ自宅にいるときに操作してください。
それでは、「長押ししてSRPを表示」ボタンをしばらく長押ししてください。
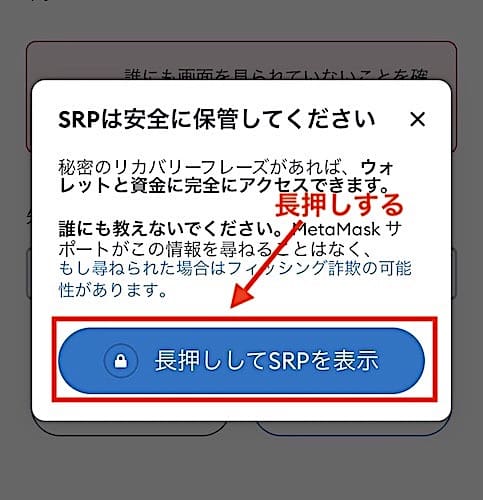
秘密のリカバリーフレーズ表示完了
以下の画面が表示されれば、MetaMask(メタマスク)で秘密のリカバリーフレーズの表示完了となります。
赤枠に表示されているのがリカバリーフレーズです。
秘密のリカバリーフレーズを安全に保管する方法は、ノートで手書きするのが良いでしょう。
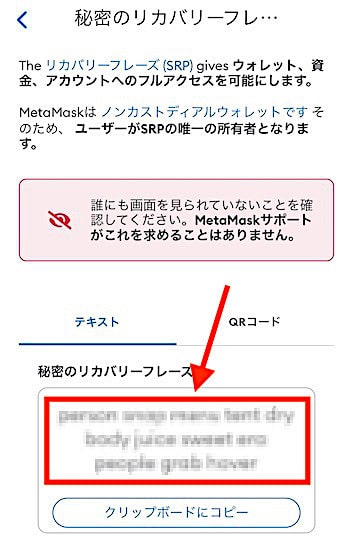
もしも、バックアップを取っていない方やフレーズを忘れてしまった、記入ミスをしていた方は、ノート等に手書きしておきましょう。
3冊など複数のノートに記載しておくと、より安心です。
記入した内容に間違いがないか、何度も確認してください。
最後に、スマートフォンからMetaMask(メタマスク)の秘密鍵を確認する方法です。
MetaMask(メタマスク)秘密鍵の確認方法【スマホ版】
ここでは、スマートフォンからMetaMask(メタマスク)の秘密鍵を確認する方法を解説します。
パソコンとは、少しだけ操作が違いますので手順に従ってバックアップを取りましょう。
MetaMask(メタマスク)にログイン
まずは、iPhoneやアンドロイドのスマホからMetaMask(メタマスク)アプリを起動します。
アプリが開いたら、パスワードを入力、生体認証を設定している方は、指紋認証もしくはFace IDでログインしてください。
アカウント情報メニューを開く
アドレスの右に表示されている「3つの黒点」をタップしてください。

秘密鍵を表示
画面下にタブが表示されます。
一番下の「秘密鍵を表示」をタップしましょう。
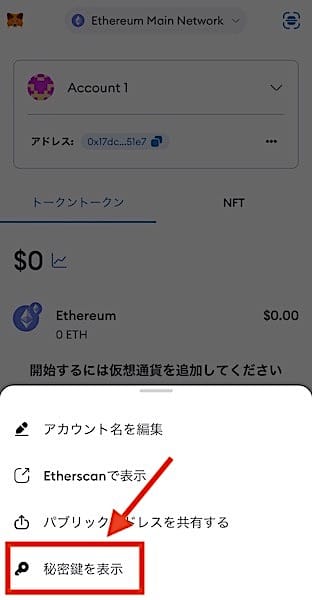
秘密鍵があれば、他人の資産にアクセスができてしまう重要なものを取り扱っています。必ず、自宅から作業を行なってください。
情報を危険に晒す危険性のある、カフェやホテルの無料Wi-Fiでネットワークへの接続はしないでください。
パスワードを入力する
秘密鍵を表示させるには、パスワードの入力が必須です。
MetaMask(メタマスク)にログインする時のパスワードを入力してください。
入力したら「次へ」をタップしましょう。
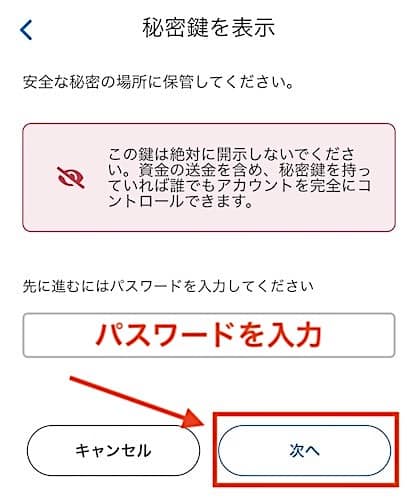
長押しして秘密鍵を表示させる
秘密鍵やリカバリーフレーズ同様に表示させる際は、周囲の環境が安全であるか確認しなければいけません。ワンタップでの表示はできないようになっています。
画面の内容を確認したら「長押しして秘密鍵を表示」ボタンをしばらくの間、長押ししてください。
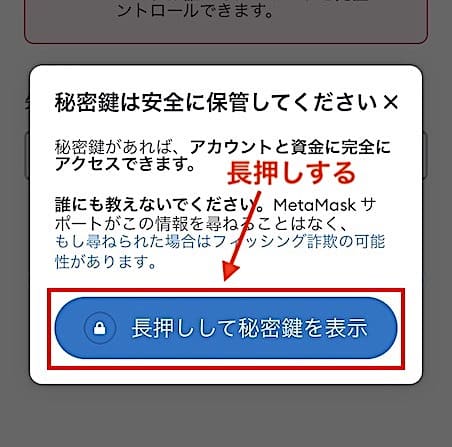
秘密鍵の表示完了
これで、スマートフォンからMetaMask(メタマスク)の秘密鍵を表示することができました。
赤枠に表示されているのが秘密鍵です。
秘密鍵を安全に保管する方法は、ノートで手書きするのが良いでしょう。
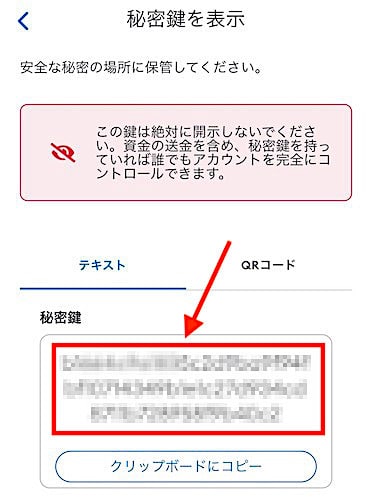
ウォレットを作成した際には、必ず3冊のノートなど複数箇所に手書きしておきましょう。
記入し終えたら、一文字一文字正しいかを何度も確認してください。
リカバリーフレーズと秘密鍵、安全に保管方法
MetaMask(メタマスク)のリカバリーフレーズと秘密鍵は、必ずオフラインで保管しておくことが大切です。
パソコンやスマートフォンのメモやクラウド、アプリなどで保管して「コインやトークン、NFT」がハッキングされてしまうケースがあります。
リカバリーフレーズや秘密鍵を他人に知られてしまい、MetaMask(メタマスク)で保管していた数十万円の仮想通貨が消えてしまい、残高が0円になっていたという方もいます。
ネットに接続している機器で管理することには、「情報の流出」といった危険性が常に潜んでいます。
自分の資産を守るためにも安全な場所で管理することと、仕組みを理解することが重要です。
リカバリーフレーズと秘密鍵を安全に保管する方法は、以下の記事でも詳しく解説しております。必ずチェックしてください。
まとめ
今回は、パソコンとスマホから「MetaMask(メタマスク)のシークレットリカバリーフレーズと秘密鍵」を確認する方法について解説しました。
リカバリーフレーズと秘密鍵を表示と保管する際には、注意することがありました。もう一度確認しておきましょう。
・自宅で作業を行う
・一人で作業する
・Free Wi-Fiは利用しない
・オフラインで保管
・書き間違えに注意
以上が注意するポイントです。
リカバリーフレーズと秘密鍵を利用してMetaMask(メタマスク)の復元ができます。
他人に知られてしまうと、資産を抜き取られてしまうことを覚えておきましょう。
自分のアカウントを危険に晒さないためにも、バックアップした内容をオフラインで安全に保管することが重要なのです。
手書きしたリカバリーフレーズと秘密鍵は、一文字一文字全て正しいかを何度もチェックしてください。