Trezor Model Oneのデータの削除や移行をしたいと考えている方はいませんか?
この記事では、Trezor Model Oneを初期化・復元する方法について紹介します。
Trezor Model Oneを安全に初期設定する方法は、以下の記事で紹介しております。併せてチェックしてください。
・TREZOR Model Oneの初期設定と使い方|送金から入金まで解説
Trezor Model Oneを初期化とは?
Trezor Model Oneの初期化は、本体を工場出荷の状態に戻すことです。
工場出荷時に戻すと、Trezorウォレット内部に入っているデータがすべて削除されます。
初期化を行なったからといって、ウォレット内で保管している仮想通貨やトークン、NFTが消えてしまうことはありませんのでご安心ください。
仮想通貨はブロックチェーン上に保管されているため、リカバリーシード、およびリカバリーフレーズがあれば元通りに復元することができます。
続いて、本体の初期化はどんな時に利用するのか説明します。
初期化はどんな場面で使う?
Trezorウォレットの初期化は、次のような場面で利用します。
・ウォレットを新規で作成した時
・新しいウォレットを作り直す
・データの移行
・ウォレットを修理に出すとき
・処分するとき
初期化する場面について、一つ一つ詳細を見ていきましょう。
ウォレットを新規で作成したら
ウォレットを新規で作成したら初期化するというのは疑問に感じるかもしれませんが、これは一番重要な作業だと私は考えています。
もし、Trezorが壊れてしまったら新しくウォレットを買い替えることでしょう。
このときに復元を行おうとして、「復元ができない」といった方も多いです。その理由は、リカバリーシード(リカバリーフレーズ)の24単語の文字やスペルを間違えて記入していて、うまくバックアップできていないからなのです。
新規ウォレットを作成して、資産を入れる前にすぐに初期化を行ない、復元を行うことが重要です。一度復元に成功していれば自分の記入した24単語のリカバリーシードが間違えていないと確認できるので今後も安心ですね。
ウォレットを作成したら、すぐに初期化 + 復元を行いましょう。
新しいウォレットを作り直す
Trezorで新しくウォレットを作り直すときには、本体に入っているデータを削除する必要があります。
新しくウォレットを作り直す理由としては、リカバリーフレーズをスクリーンショットやパソコン内で保管してしまった時などです。復元するためのフレーズは、必ずオフラインで保管しなければいけません。
スマホやパソコンがハッキングされてフレーズを知られてしまえば、ウォレットに入っている資産が盗み取られてしまいます。オンライン上に一度でも保管してしまったら、初期化をしてウォレットを新しいものに作り直してください。
秘密鍵とリカバリーフレーズの仕組みや安全に保管する方法については、以下の記事で解説しています。併せてチェックしておきましょう。
データの移行
別のウォレットからデータを移し替えるときは、Trezor本体の既存ウォレットを初期化してから移行する必要があります。
Trezor Model OneとTrezor Model Tは、2個のリカバリーシードを使ったデータを入れることはできません。
データを初期化したからといって、ウォレット内の資産やNFTが消えてしまうことはないので安心してください。
ただし、初期化する際には、必ずリカバリーシードが手元に保管してあることを確認してから行いましょう。
ウォレットを修理に出すとき
ウォレットを修理に出すときには、初期化を忘れないでください。
Trezorを使用するときには、PINコード(暗証番号)のロック解除が必要ですが、それでも返却する際は、ウォレットデータを入れたまま修理に出すのは資産を危険に晒す可能性があります。
商品を修理に出す前には、必ず初期化を行なってから返送しましょう。
処分するとき
Trezorウォレットが壊れてしまい、保証期間が切れていたら処分することを考えるかもしれません。
内部のデータが入ったまま処分することも安全とは言えません。
処分する際には、必ず初期化を行いましょう。
本体のUSB端子などが壊れてしまいパソコンに接続できない場合には、Trezor本体を金槌で叩くなどして内部の基盤を完全に壊してから捨てるようにしてください。
Trezor Model Oneの復元とは?
Trezor Model Oneの復元を行うことで、保存されていたデータを取り戻すことができます。
復元には、リカバリーシード(Recovery seed)が必要です。リカバリーシードは、24の英単語でできています。
復元時に、このワードをTrezorに入力することで、ウォレットに入っている仮想通貨やトークン、NFTといった資産を全て取り戻すことができるのです。
復元はどんな場面で使う?
Trezorウォレットの復元は、次のようなときに利用します。
・ウォレットを新規で作成したら
・ウォレットの買い替え
・データの移行
・誤って初期化を行なった
復元する場面について、一つ一つ詳細を見ていきましょう。
ウォレットを新規で作成したら
ウォレットを新規作成するときには、リカバリーシード(リカバリーフレーズ)という24単語からなるフレーズをバックアップしているはずです。
復元する際は、このフレーズが必要です。もし、リカバリーシード忘れてしまったり、1つでも間違えてしまうと復元ができなくなります。
いざ、ウォレットの復元を行おうとしたときに「リカバリーシードを忘れた」「リカバリーシードが分らない」というケースが多発しています。
そういった危険性があるため、ウォレットを新規作成したら、資産を入れる前にすぐに初期化を行なって復元作業してください。そうすることによって「復元できない」というリスクが抑えられます。
ウォレットの買い替え
ウォレットを新しく購入したら、中のデータは入っていない状態です。
以前使っていたウォレットを使うには、復元が必要となります。
スマホのようにクラウド機能などを活用し、自動で復元されるのではなく、Trezorでは手動での作業が必要です。
データの移行
ハードウェアウォレットを複数所有している方も多いです。
データを移行するには、ウォレット内のコインやトークン、NFTを送金して移動させる方法もありますが、量が多い場合には現実的ではありません。そんなときは復元が簡単です。
例えば、Trezor Model Oneで使っているデータをTrezor Model Tに移し替えてメインウォレットとして使いたいと思った場合には、復元が必要になります。
誤って初期化を行なった
Trezor Suiteのさまざまな機能を使っているときに、誤って初期化してしまうことがあるかもしれません。
Trezorの色々な機能に触れて、学びたいのは当然のことです。そういったときにデータを消してしまったというケースもあります。
そんなときには、焦らずに復元作業を行えば、ウォレットのデータを元に戻すことができますので安心してください。
Trezor Model Oneを初期化する方法
それではTrezor Model Oneを初期化していきましょう。
手順を画像付きで詳しく解説していきます。
まずは、初期化する際に準備するものがあります。
初期化の際に準備するもの
初期化には、次の5点が必要です。
初期化前に準備するもの
- パソコン
- Trezor Model One本体
- MicroUSBケーブル
- リカバリーシード
- Trezor Suite
初期化をする前に
初期化をする前には、以下のように24単語が書かれている「リカバリーシード」が手元にあるかチェックしてください。
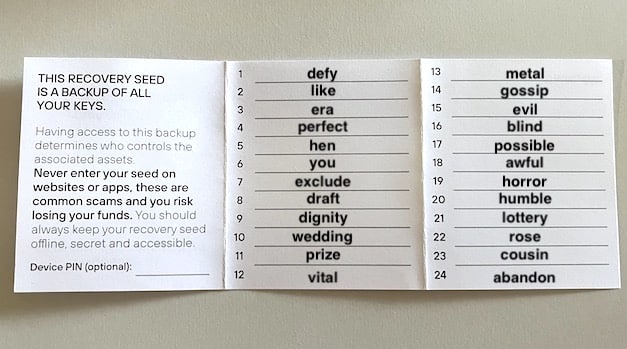
リカバリーシードを無くしてしまうと、初期化後の復元はできなくなってしまいます。
これがない場合には、絶対に初期化を行わないでください。
確認ができたら、Trezor Suite(トレザースイート)アプリを起動しましょう。
Trezor Suiteは、パソコンのソフトウェアです。入っていない方は、Trezor公式ウェブサイトからダウンロードしておきましょう。Windows、Mac OSともに対応しています。
ダウンロードが完了したらアプリケーションを開きましょう。
Trezor Suiteを起動する
初期化をするには、Trezor Suiteが必要です。
まずは、アプリを起動してください。
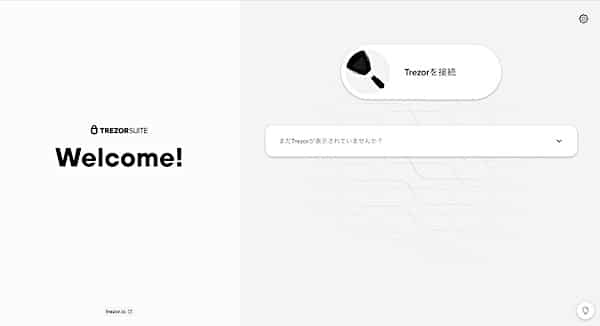
Trezor Model Oneをパソコンに接続
付属のMicroUSBケーブルを用意してください。
Trezor Model Oneとパソコンを接続してください。
PINコードの入力が要求されます。
PINコードを入力
PINコードの入力を入力してロックを解除してください。
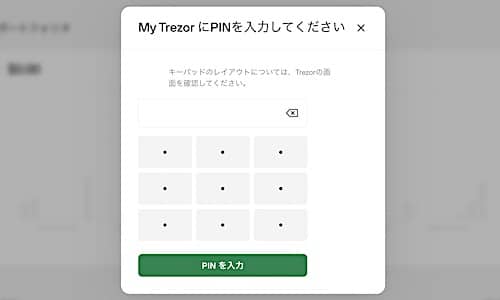
ウォレットを選択
標準ウォレット、隠しウォレットのどちらでも構いません。
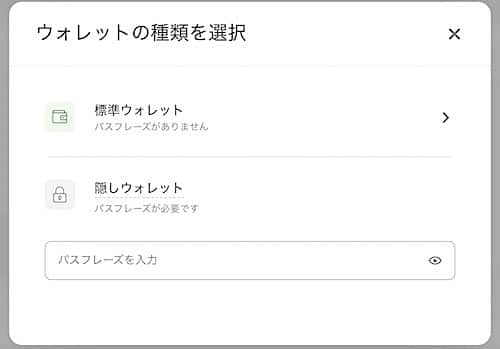
標準ウォレットは、パスフレーズなしでログインできます。
初期化する際は、標準ウォレットの方が簡単です。
選択したら、Trezor本体の画面をチェックしましょう。
Trezor Model Oneで確認する
Enable labelingと表示されます。
右のボタンをクリックして、確認(Confirm)を行いましょう。
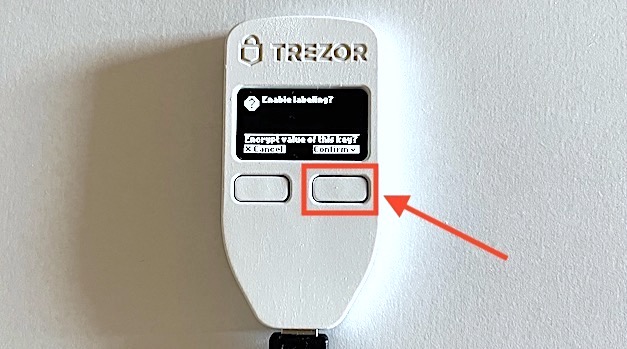
これで、Trezorウォレットにアクセスができます。
メインメニューにアクセスされて、ダッシュボードでポートフォリオが見られる画面に移動します。
設定画面を開く
続いて、Trezor Suite画面、右上の「歯車マーク」をクリックして設定画面を開きます。
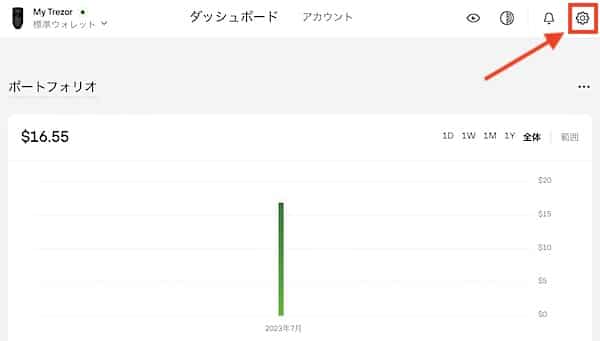
デバイス設定
画面上部の「デバイス」クリックします。
そして、一番下までスクロールしてください。
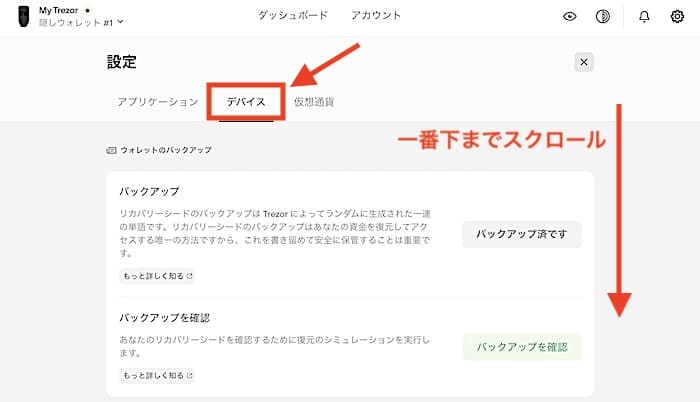
出荷時の状態にリセット
一番下までスクロールすると、危険区域という場所まで到達します。必ず、操作するボタンを間違えないようにしてください。
「出荷時の状態にリセット」のボタンを選択します。
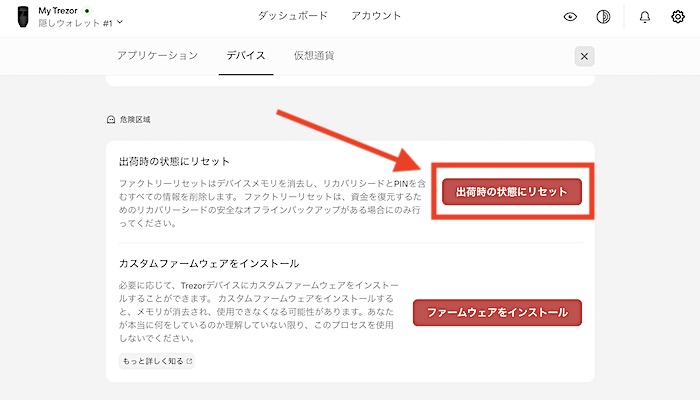
以下の画面が表示されます。
内容をよく読んで、2箇所にチェックを入れましょう。
最後に「出荷時の状態にリセット」をクリックします。
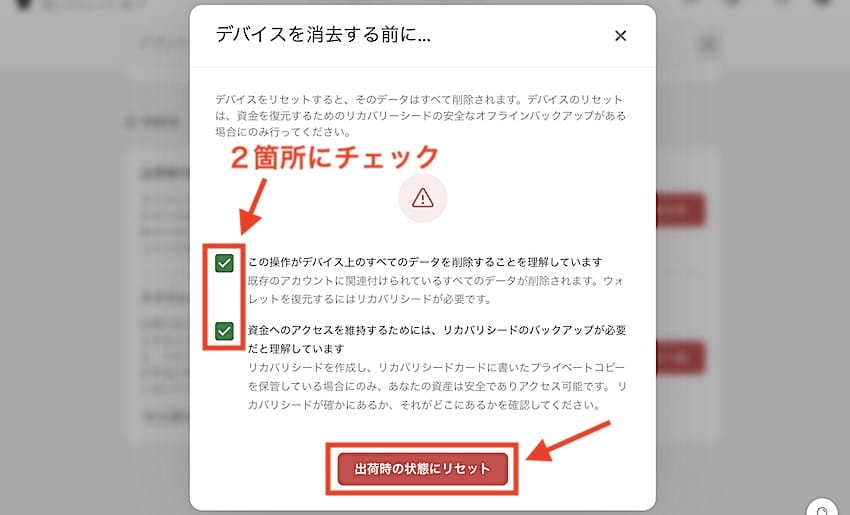
Trezor Model One本体を確認してください。
「Do you really want to wipe the device?」と画面に表示されています。
右ボタン(Confirm)をクリックすると初期化が開始されます。
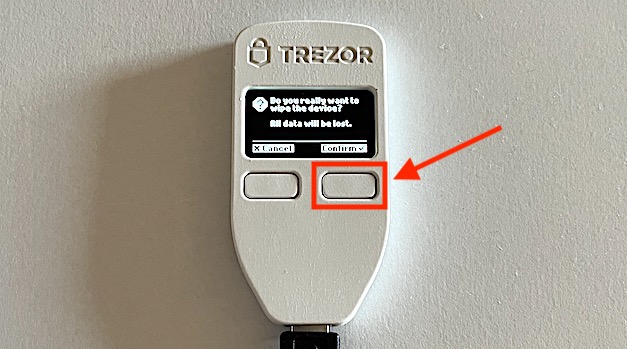
初期化完了
これで、Trezor Model Oneの初期化が完了しました。
最後にUSBケーブルを外して、Trezorウォレットとパソコンの接続を解除してください。
ここまでが、初期化の流れとなります。
続いて、データを移行する場合などに使うの復元方法も学んでおきましょう。
Trezor Model Oneを復元する方法
ここでは、Trezor Model Oneを復元する方法を解説します。
注意点もあるので、確認しながら進めてください。
まずは、復元に必要なものを揃えてください。
復元の際に準備するもの
復元には、次の5点が必要です。
復元前に準備するもの
- パソコン
- Trezor Model One本体
- MicroUSBケーブル
- リカバリーシード
- Trezor Suite
Trezor Suiteは、パソコンのソフトウェアです。入っていない方は、Trezor公式ウェブサイトからインストールしておきましょう。
Trezor Suiteを起動する
復元を行うには、Trezor Suiteが必要です。
まずは、アプリを起動してください。
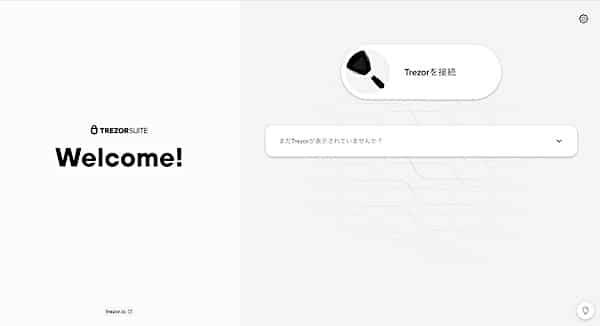
Trezor Model Oneをパソコンに接続する
付属のMicroUSBケーブルを用意してください。
Trezor Model Oneとパソコンを接続してください。
以下の画面が表示されます。
パソコンに接続すると、ファームウェアがインストールされます。
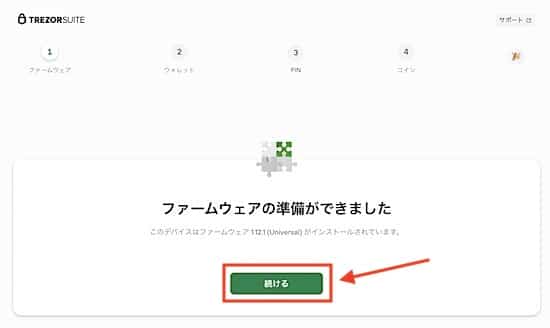
Trezorをセットアップ
Trezorの復元は、新規ウォレットを作成するよりも短い時間で準備が完了します。
「Trezorをセットアップ」をクリックしてください。
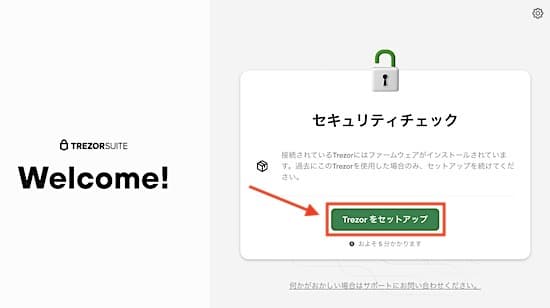
ウォレットの復元を開始する
今回は、新しいウォレットの作成ではなく、復元作業となります。
「ウォレットを復元する」を選択しましょう。
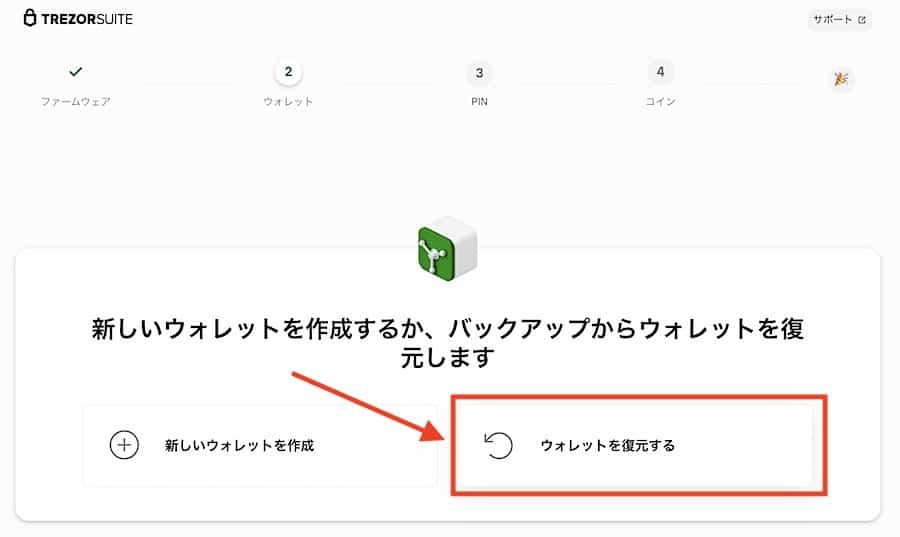
リカバリーシードの数を選択する
リカバリーシードは、12単語、18単語、24単語から選択します。
Trezor Model Oneでは、24単語のリカバリーシードでバックアップをとっています。
24単語をクリックしましょう。
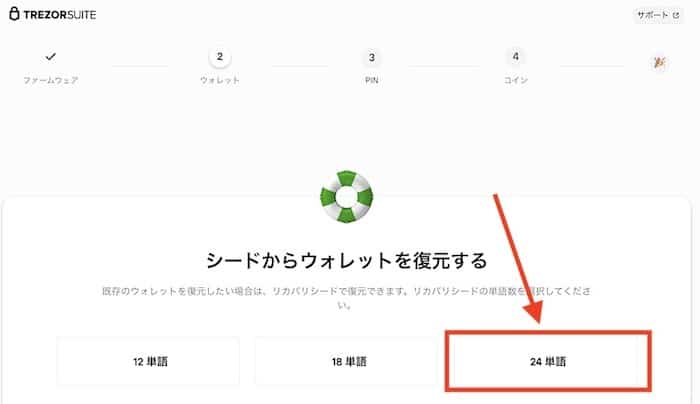
復元方法を選択する
復元するウォレットを選択します。
標準の復元(Standard recovery)もしくは、高度な復元(Advanced recovery)のどちらかを選択します。
どちらも安全な復元方法ですので、今回は「標準の復元」で解説します。
「標準の復元」をクリックします。
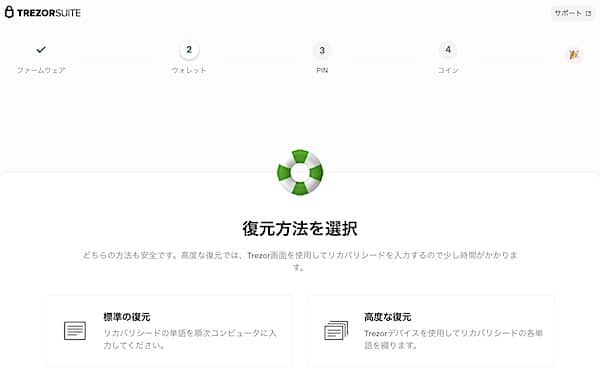
続いて、Trezor Model One本体をチェックしてください。
Trezor本体で確認をする
「Do you really want to recover the device?」と画面に表示されています。
右ボタンをクリックして確認(Confirm)を行います。
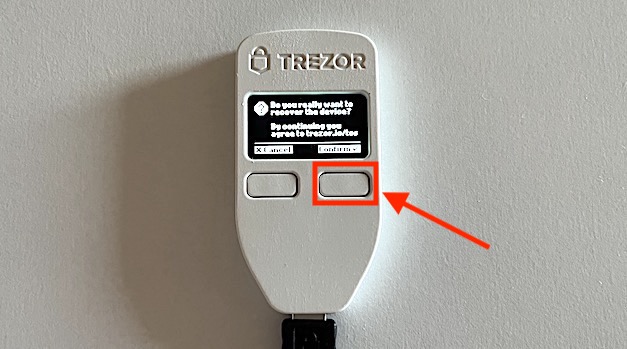
リカバリーシードペーパーを用意する
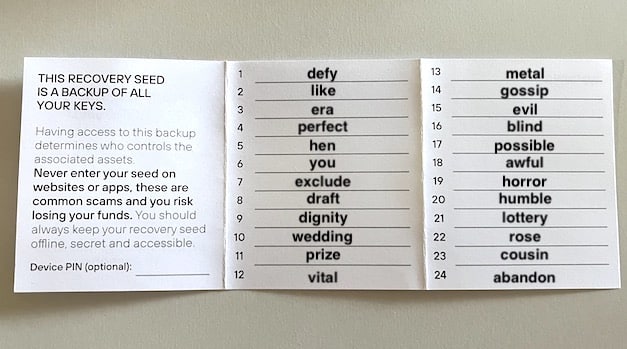
ここからは、24単語のリカバリーシード(リカバリーフレーズ)が必要になります。
リカバリーシードを記入した用紙やバックアップをとったツールを手元に用意しましょう。
リカバリーシードを入力する
Trezorの画面には、「Please enter ○○ th word on your computer」と表示されています。
この意味は、○○番目のワードを入力してください。という意味です。

上の画像では、「24th word」と表示されていますので、リカバリーシードペーパーに書かれている24番目のワードをパソコン画面で選択します。
パソコン画面には、英単語が表示されているはずです。
その中からリカバリーシードをクリックします。
もし、24単語目が「abandon」なら以下のリストの中から該当する英単語を探しましょう。
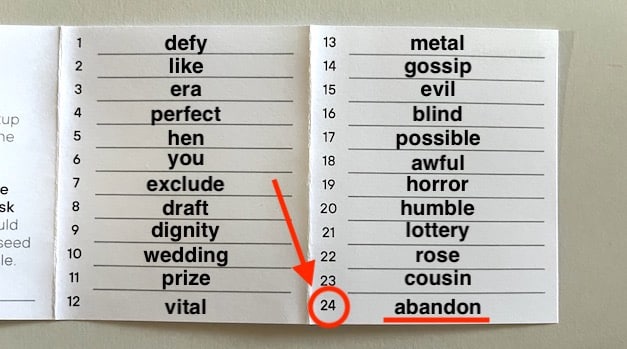
該当のものが見つかったら、Trezor Suiteの画面で英単語をクリックしてください。
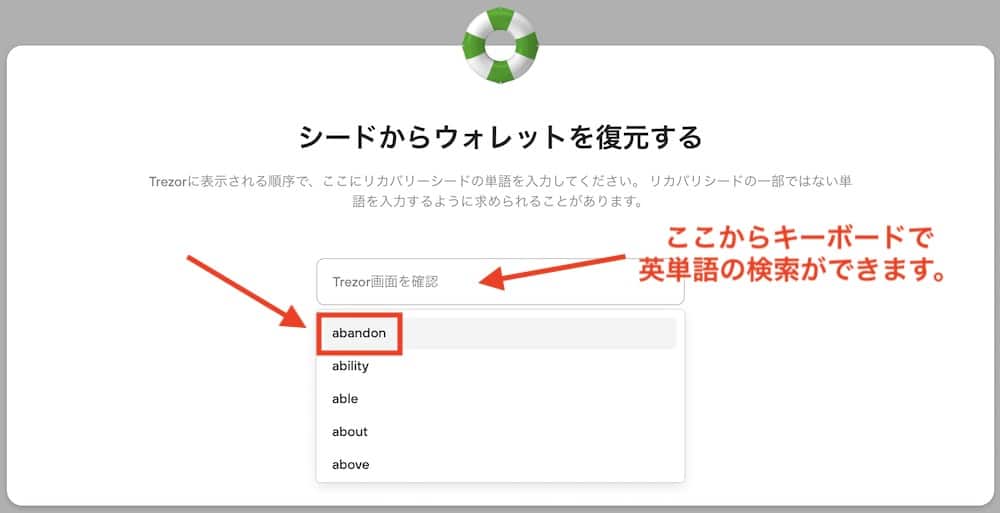
単語上部にあるバーからキーボードでスペルを入力して、シードフレーズを検索することもできます。
英単語をクリックしたら、Trezorウォレットをチェックしましょう。
Trezor本体の画面を確認する
クリック後、Trezor Model Oneの画面を再度確認してください。
すると、「Please enter ○○ th(別の番号)word on your computer」と表示されています。
今度は、別の番号が書かれていますね。
先程と同様の方法で、リカバリーシードに該当する英単語をパソコン画面から探して選択していきます。
この作業を合計、24回繰り返してリカバリーシードペーパーに書かれている英単語を全てパソコン上に入力しましょう。
シードフレーズの入力完了
ここまでできればあとはPINコードを設定するだけです。
「続ける」をクリックします。
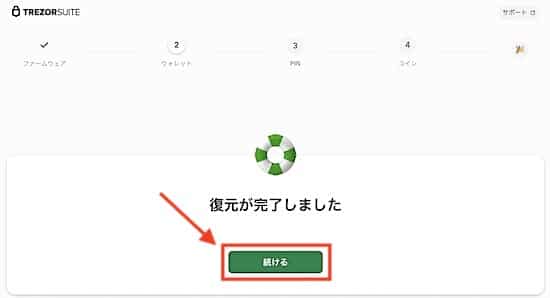
PINを設定
PINは、TREZORウォレットのロックを解除するためのパスワードです。銀行やiPhoneなどでいう暗証番号の役割です。
ログイン、署名、仮想通貨を送金するときに利用します。
「PINを設定」をクリックしてください。
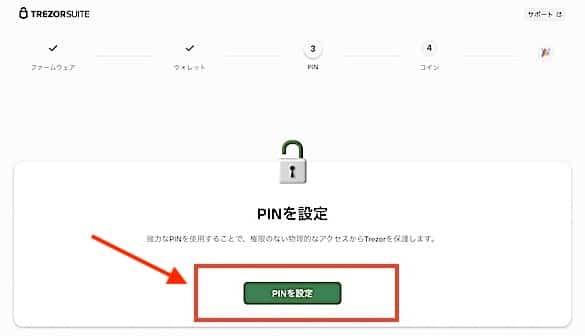
以下の画面が表示されるので、TREZORウォレットの画面を見てください。
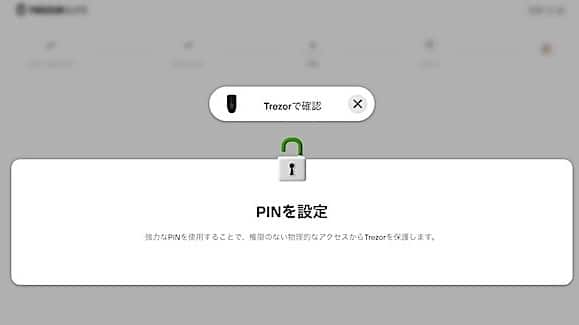
Trezorウォレットの確認ボタンを押す
TREZORウォレット本体で、本当にPINを設定しますか?という表示されます。
右ボタン「Confirm(確認)」を押してください。

確認を押すと画面が以下のように切り替わります。

ここでは、ボタンでの操作できません。パソコンの画面から操作しましょう。
新しいPINを設定する
赤枠で囲まれた部分に、縦3つ横3つのマスと点がありますね。セキュリティ上番号が隠されています。
これは、先ほどのTREZORウォレット画面と連動しています。
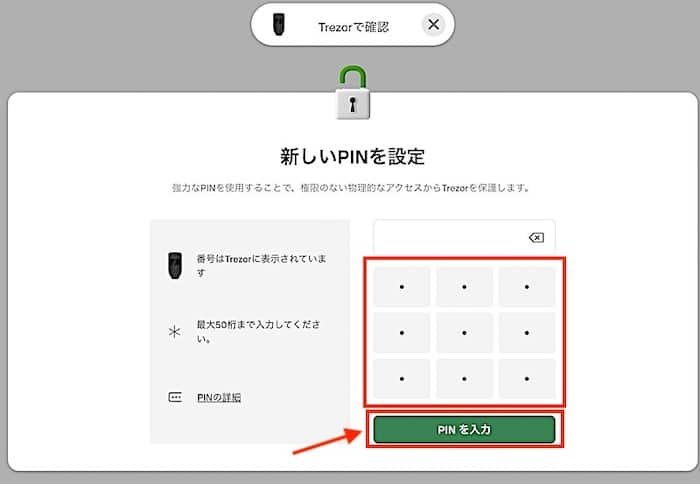
ちなみにですが、TREZOR Model Tですと、タッチパネル式なので画面での操作が可能です。
分かりやすいように以下のようにしてみます。
例えば、数字の「1」を選びたい場合、TREZOR SUITEの画面で左上をクリックします。
数字の「2」を選択したい場合には、TREZOR SUITEの右下をクリックします。
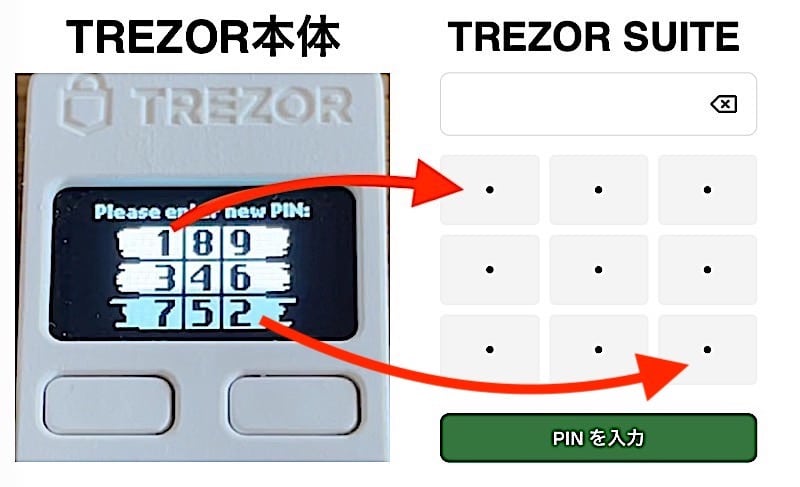
PINコードは、50桁まで登録ができます。
この番号は、TREZORを使う時に毎回入力するので、覚えられるくらいの桁数が良いと思います。
紙などにメモをして、忘れないようにしましょう。もし、PINを忘れたとしても初期化をすれば再設定ができます。
入力し終えたら「PINを入力」をクリックしてください。
PINを再入力
先ほど、設定したPINと同じ番号を入力してください。
最後に「PINを入力」をクリックします。
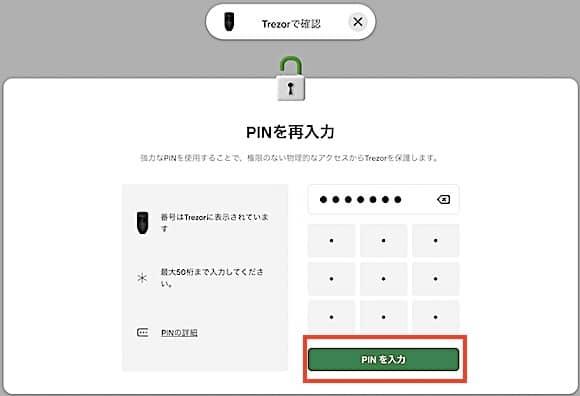
これで、PINの設定が完了です。
続けるをクリックします。
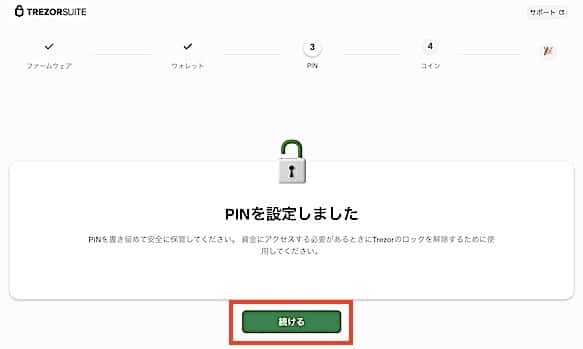
コインを有効にする
よく使う仮想通貨やビットコイン、イーサリアムなど、管理したいコインにチェックを入れましょう。
また、ウォレットに入っている通貨が追加されているかも確認しておきましょう。
最後に「セットアップを完了」をクリックしてください。
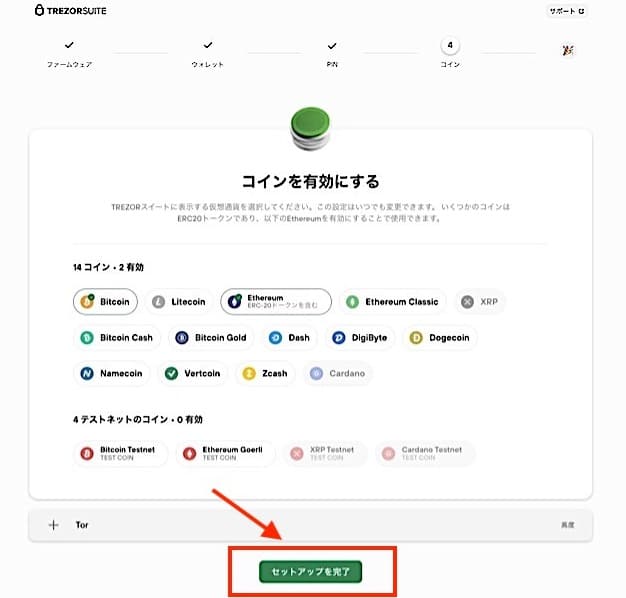
これで、TREZORウォレットのセットアップが完了です。
TREZOR SUITEにアクセス
早速、TREZOR SUITEにアクセスしてみます。
「SUITEにアクセス」をクリックします。
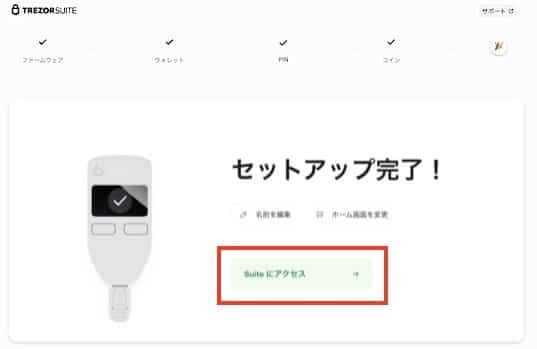
Trezor Model Oneの復元完了
これで、Trezor Model Oneの復元が完了です。
ダッシューボードからポートフォリオを確認してください。
今まで、ウォレット内で保有していたコインやトークン、NFTが元の通りになっていますね。
これで通常通りに入金、送金など全ての機能が利用できます。
最後に
今回の記事では、Trezor Model Oneを初期化・復元する方法を解説しました。
初期化や復元作業自体、そこまで難しいことはありませんが、注意しなければならない点もあります。
以下が注意点です。
・初期化の前には、リカバリーシードが手元にあるか確実にチェックしてから実行しましょう。
・リカバリーシードは、復元時にも必要ですので安全な場所で保管してください。
リカバリーシードを安全に保管する方法については、以下で詳しく解説しております。必ず読んでおきましょう。
この2点を理解しておけば、ウォレットの初期化や復元が安全に行えます。
必ず、確認作業を行なってくださいね。

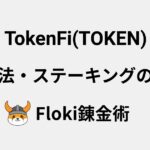



始めまして。
詳しい解説文のご提供、ありがとうございます。
しばらく、利用していなかったので使用方法を忘れていました。
Trezorの保管に入っていたPINコードの用紙を紛失してしまいました。
その後Suiteに接続すると、PIN入力を求められます。
TrezorにPINコードが表示するのでその数字をパソコンで入力します。しかし、何度やっても同じようにPINが表示するので、パソコンで入力すると、時間が2倍かかるようになりました。おそらく、初期化が必要だと思います。リカバリーシードはあります。この場合はどうすれば良いでしょうか?
アドバイスをいただけると幸いです。よろしくお願いいたします。
はじめまして。
こちらこそブログを読んでいただけてとても嬉しいです。
ありがとうございます!
「TREZORでパスワードを忘れた時の対処法」の記事も作成いたしました。併せてご覧くださいませ。
さて、
リカバリーシードは、お持ちのようですので中に入っている暗号資産は安全に保管されているかと思います。
一番良い方法は、PINコードを思い出せることなのですが、どうしても思い出せないようであれば本体の初期化が必要です。
もし、代替えのTrezorウォレットをお持ちの場合、念の為そちらでリカバリーするのがおすすめです。(今ご使用のウォレットを初期化して、リカバリーシードが違った場合に、ウォレット内の資産を失ってしまうからです。)
なぜ、上記の方法を推奨しているのかと言いますと、将来的にPINコードを思い出せた場合、以前使っていたウォレットにアクセスして資産を取り戻せるというのが理由です。
リカバリーシードに問題がなければ、そのまま初期化・復元に作業に入っていただいて良いかと思います。
初期化する際の注意点とやり方は、以下となります。
1.【最重要】リカバリーシードを手元に用意する
2.Trezor Suiteを起動する
3.Trezor Walletの左ボタンを押しながら、USBケーブルをパソコンに接続(bootloader modeが起動します。)
4.Trezor Suiteに表示されている「緑色の歯車マーク」をクリック
5.「Factory reset」の赤いボタンをクリック
その後は、この記事で解説の順序で正しく復元を行なってください。
無事解決できますように。
ご丁寧に回答いただきまして、ありがとうございます。
シードフレーズ24ワードを正常に入力できました。
ところが、PINの設定方法を間違えているようです。
1~SUITE画面にTREZOR表示の数字を5個入力しました。
2~再入力画面にTREZORに表示している数字画面で 決めた5個の数字の順番にSUITE画面とTREZORの位置を同じにして入力しました。
3~PINが一致しないと表示しました。(2回試しても同じ結果)
※再入力画面の9個の枠の位置は無視して、5個の決めた数字をパソコンで入力
すれば一致するのでしょうか?
※再入力の方法を間違えているのでしょうか?
※PINは覚えやすい5個くらいに設定するつもりですが、それは問題はないので
しょうか?
復元は正常にできたようなのですが、ここでつまずいています。
お手すきの時に、アドバイスをいただけますとありがたいです。
よろしくお願いいたします。
こちらでも先ほどお伝えいたしました方法で、
本体の初期化と復元、PINコードの再設定を試してみました。
先ほど返信いたしました「初期化する際の注意点とやり方」と、こちらの記事に記載している方法で復元を行いましたが、PINコードも再設定できております。
PINコードは、5桁で設定してみました。
※再入力画面の9個の枠の位置は無視して、5個の決めた数字をパソコンで入力すれば一致するのでしょうか?
→1回目のPINコード入力した後に、2回目のPINコード入力画面で数字の位置が変更されるので、必ずTrezor Walletとパソコン画面を照らし合わせながら入力してください。
※再入力の方法を間違えているのでしょうか?
→上記の通り、PINコードが一致しない場合、初期化方法が間違えている、もしくは2回目のPINコードの入力方法が間違えている可能性があります。
※PINは覚えやすい5個くらいに設定するつもりですが、それは問題はないのでしょうか?
→PINコードは、覚えやすい桁数で結構でございます。
以上のことを確認しながら、初期化と復元を試してみてください。
先ほど私も試して問題なくPINコードを再設定できているので、確実に解決できると思いますよ!
うまくいきますように。