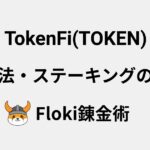今回は、Ledger Nano Xを初期化・復元する方法を解説します。データが消えてしまった方もこの記事を読めばすぐに解決できます。
Ledger Nano Xの初期化・復元とは?
まずは、Ledger Nano Xの初期化・復元とはどのようなものか、どういったときに使う機能なのかについて説明します。
Ledger Nano Xの初期設定については、以下の記事で解説しております。注意点も記載しております。併せてチェックしてください。
・Ledger Nano Xの初期設定方法をパソコン・スマホに分けて解説
Ledger Nano Xの初期化とは?
Ledger Nano Xの初期化は、本体を工場出荷時の状態に戻すことです。
初期化というと、ウォレット内の資産が消えてしまうと思いがちですが、あくまでも設定やインストールしたアプリを購入したときの状態に戻すだけです。
仮想通貨自体は、ブロックチェーン上に保持されています。リカバリーフレーズさえあればLedger Nano Xの中に入っているお金がなくなってしまうことはありません。
どんな時に初期化が必要?
Ledger Nano Xで初期化が必要になる場面は、次のようなことがあります。
・PINコードを忘れた
・別のデータを引き継ぎたい
PINコードを忘れた
PINコード(暗証番号)を忘れてしまうと、Ledger Nano Xが使用できなくなってしまいます。
そこで、役に立つのが初期化です。工場出荷時に戻せば、PINコード再設定できるようになります。
ただし、この後で解説する復元作業もしなければなりません。
別のデータを引き継ぎたい
Ledger Nanoで別のデータを引き継ぎたい時には、現在入っているデータを削除しなければなりません。
ウォレットの内部データの初期化を行うことで、リカバリーフレーズから復元ができるようになります。
Ledger Nano Xの復元とは?
Ledger Nano Xの復元とは、データを削除してしまってもリカバリーフレーズを使用すれば、ウォレット内に入っている仮想通貨やNFTを取り戻すことができる機能です。
いかなる状況でもLedger Nano Xに入っている仮想通貨が無くなることは基本的にはありません。
復元を行うには、Ledger Nano Xの初期設定方法で作成したリカバリーフレーズが必要です。
どんな時に初期化が必要か?
Ledger Nano Xで復元が必要になるケースは、次のようなことがあります。
・ウォレットを新規で作成したら
・新しくウォレットを買い替えた
・PINコードを忘れた
・破損・修理から戻ってきた
・別のデータを引き継ぎたい
ウォレットを新規で作成したら
Ledger Nanoを新規で作成した際にも、使い始める前に一度ウォレットを初期化して復元できるか試してください。
リカバリーフレーズを間違えていて復元できないといったケースが見受けられます。
1.新規ウォレットを作成
2.初期化
3.復元
上記をすぐに行いましょう。
新しくウォレットを買い替えた
新しくLedger Nanoウォレットを買い替えた時には、復元作業が必要です。
ウォレットを新規で作成するだけでは、内部データは復元されません。
必ず、Restore(復元)からウォレットを元の状態に戻してあげることが重要です。
PINコードを忘れた
Ledger Nano Xを使う時には、必ずPINコード(暗証番号)を入力してロックを解除します。
ロックを解除できなければ、Ledger Liveにもログインできませんし、資産にもアクセスできません。
ここで役立つのが、復元です。PINコードは忘れたとしても初期化すれば再設定ができます。
初期化方法についても後ほど詳しく解説します。
破損・修理から戻ってきた
Ledger Nano Xが破損してしまったり、故障して修理から戻ってくると内部データは全て削除されています。
ウォレットに保管していたコインやトークンを取り戻すには、復元をしなけらばいけません。
誰かに取られた訳ではないので安心してください。
別のデータを引き継ぎたい
Ledger Nano S Plusなど、別のウォレットからデータを移行をする際にも復元作業が必要となります。
スマートフォンも新機種が発売されて、購入して機種変したらデータを移し替えますよね。
それと同様に、Ledger Nanoもデータの移行をします。ただ、iPhoneやAndroidのようにクラウド機能などから自動的にデータを移動できる訳ではないです。
リカバリーフレーズを使って、手動で復元を行います。
Ledger Nano X初期化で準備するもの
Ledger Nano Xで初期化するためには、次のものを準備してください。
・Ledger Nano X本体
・USB-Cケーブル
・パソコン
USB-Cケーブルとパソコンに関しては、Ledger Nano X本体に充電が残っていれば不要です。
Ledger Nano Xを初期化する方法
それでは、Ledger Nano Xの初期化する方法を解説していきます。
Ledger Nano Xの電源を入れる
USB-Cケーブルを使って、Ledger Nano Xとパソコンを接続してください。
本体に充電残量がある場合は、ウォレットの左ボタンを1秒間長押しすると電源をオンにできます。
PINコードを3回間違える
4桁から8桁のPINコード(暗証番号)入力画面が表示されます。
この時に、異なった番号を入力して、3回連続間違えてください。
初期化完了
この手順を行うだけで、Ledger Nano Xの初期化が完了します。
左のボタンを1秒長押しすると電源をオンにできます。
ちなみにですが、旧Ledger Nano S、Ledger Nano S Plusも同じ方法で初期化ができます。
Ledger Nano Xを新規でウォレットを作成したい方、以下の記事に初期設定について詳しく解説しております。
・Ledger Nano Xの初期設定方法をパソコン・スマホに分けて解説
復元を行う方は、以下の手順もご覧ください。
Ledger Nano Xの復元で準備するもの
Ledger Nano Xを復元するにあたって、あらかじめ以下のものを用意しておきましょう。
・Ledger Nano X本体
・USB-Cケーブル
・リカバリーフレーズ
・パソコンもしくは、スマホ
・Ledger Liveアプリ
全て必須アイテムです。特に、リカバリーフレーズがなければ復元できません。
もし見つからない場合は、よく探してください。
Ledger Nano Xを復元する方法
それでは、Ledger Nano Xを復元しましょう。
Ledger Nano Xの電源を入れる
USB-Cケーブルを使って、Ledger Nano X本体とパソコンを接続してください。
Ledger Nano Xの充電が残っている場合には、本体の左ボタンを1秒長押しすると電源がオンになります。
復元(Restore)を選択する
電源が入るとWelcome to Ledger Nano X Press right button to continueと表示されます。
右ボタンをクリックして次に進みます。
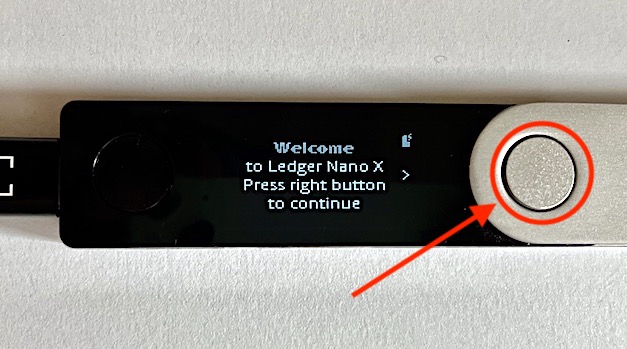
Download Ledger Live at ledger.com/start Then press rightは、Ledger Liveのダウンロードについてです。こちらは、後ほど解説します。
右ボタンをクリックします。
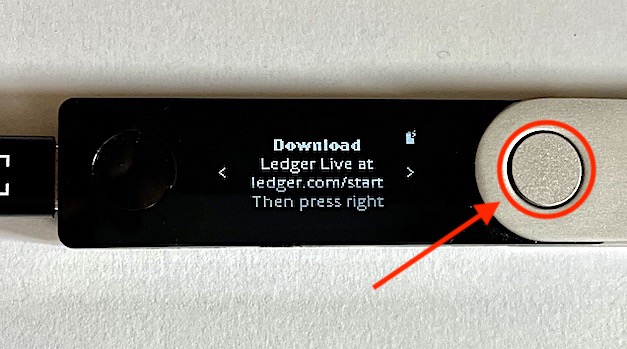
Press left or right button to browse through menus and listsは、ボタンについての説明です。
右ボタンを押します。
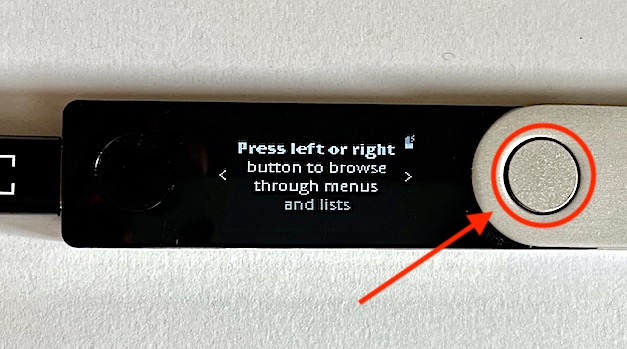
Press both buttons to validate a selection両方のボタンの操作方法について表示されます。
このまま右ボタンをクリックします。
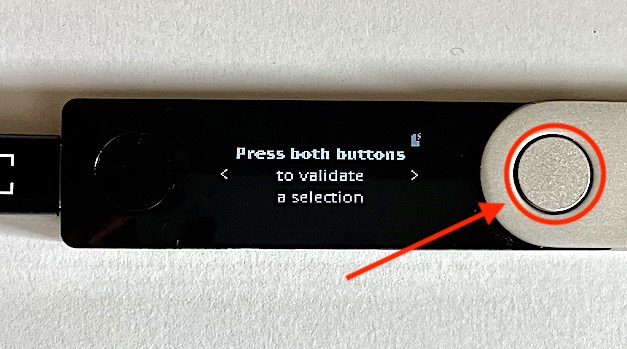
Hold both buttons anytime to access control center to power off and moreは、両方のボタンを長押しすることで、コントロールセンターにアクセスでき、電源をオフにすること等ができるる機能面について書かれています。
右ボタンを押します。
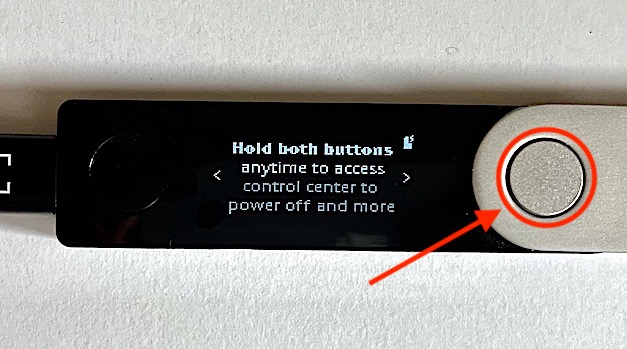
Start Ledger Live to get assistance during setupが表示されます。
右ボタンをクリックします。
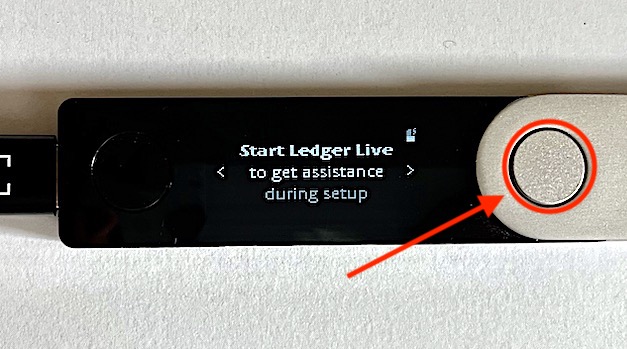
Set up as new deviceと表示されますが、こちらは新規でウォレットを作成する時に使います。
初期設定について詳しく知りたい方は、以下の記事も併せてチェックしてください。
・Ledger Nano Xの初期設定方法をパソコン・スマホに分けて解説
続けて、右ボタンを押します。
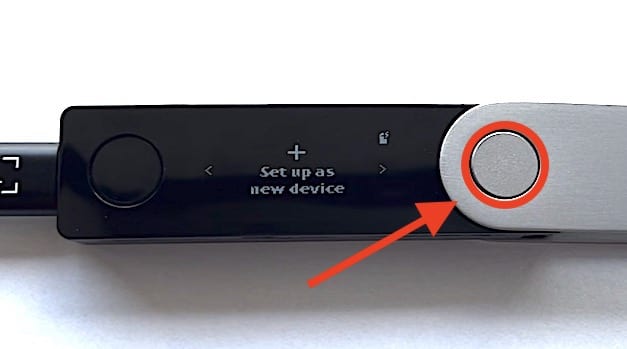
Restore from recovery phraseは、リカバリーフレーズから復元するといったことが書かれています。
今回は、こちらの機能を使用します。
左右のボタンを同時に押します。

PINコードを決める
Choose PIN code of 4 to 8 digits(4桁から8桁で数字のPINコードを決めてください。)と書かれています。
左右のボタンを同時に押します。

右ボタン、もしくは左ボタンのボタンを押して数字を選びます。
左右のボタンを同時押しで数字を決定します。
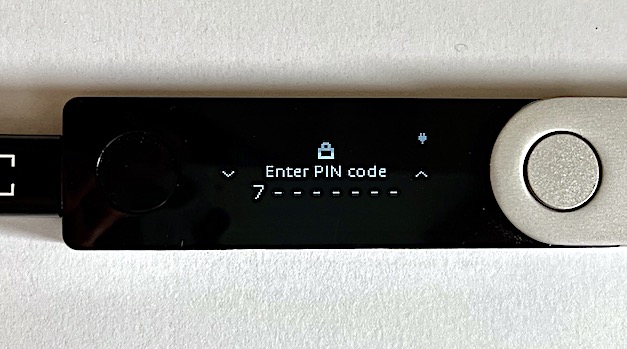
4桁もしくは、8桁決めたらチェックマークがつきます。
左右のボタンを同時に押せば設定完了です。
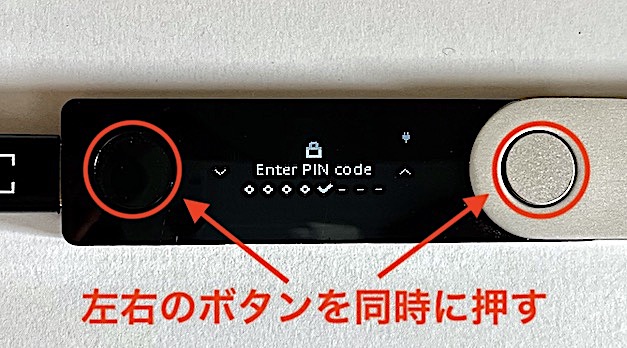
PINコードの確認
同じPINコードをもう一度確認のため入力してください。
入力が完了したら、左右のボタンを同時に押しましょう。
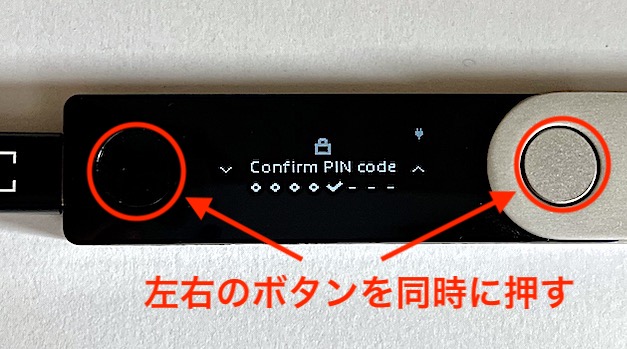
リカバリーフレーズから復元
Enter your recovery phrase(リカバリーフレーズを入力してください。)
左右のボタンを同時に押します。

Select the number of words written on your recovery sheet(リカバリーシートに書かれた文字の数を選択してください。)
左右のボタンを同時に押します。

24単語、18単語、12単語から選びます。
Ledger Nano Xの初期設定時に24単語でリカバリーフレーズを作成しています。
24単語にカーソルを合わせて、左右のボタンを同時に押します。

リカバリーフレーズシートを用意する
以下のペーパーを用意してください。
Ledger Nano Xを初期設定した時に、リカバリーフレーズシートに24単語を記入しているはずです。
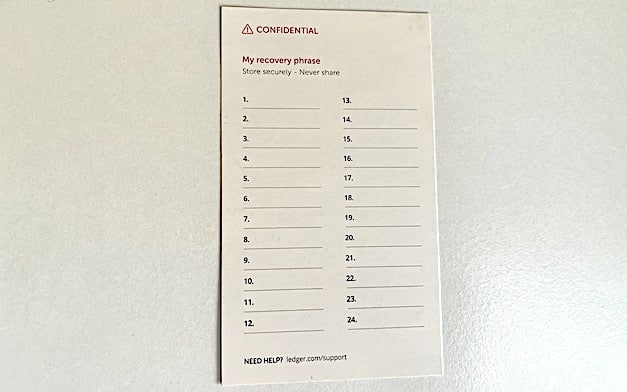
この24単語がなければLedger Nano Xを復元できません。
もし見つからない場合には、もう一度よく探してください。
リカバリーフレーズを入力する
以下のように英語で文字が表示されます。

リカバリーフレーズペーパーの1番目に書かれている文字を右ボタンもしくは、左ボタンを何度か押して、1文字目を入力してください。
文字を入力するときは、左右のボタンを同時に押してください。
例えばdefyなら、d、e、fというように順番に入力しましょう。
3文字入力すると、単語の候補が表示されます。
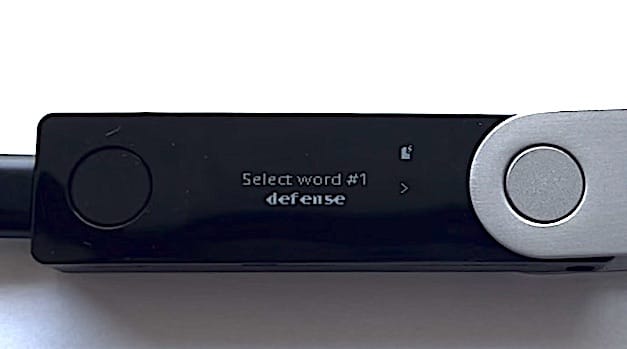
右のボタンを何度か押して、リカバリーフレーズ1番目の単語を入力してください。
見つけたら、左右のボタンを同時に押して決定しましょう。

この作業を合計24回行います。少し大変ですが、この作業が終われるとほぼ復元完了です。
ちなみにですが、単語を間違えてしまうと最初からやり直しになってしまいます。
ゆっくり確認しながら進めていきましょう。
リカバリーフレーズの入力を間違えたら
リカバリーフレーズを間違えてしまったら、大変ですがもう一度最初の画面からやり直しになります。
Ledger Nano X本体の左右のボタンを同時に1秒ほど押しします。
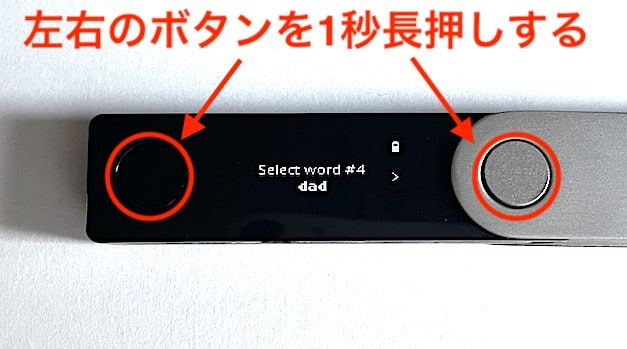
左右どちらかのボタンを何度か押して、「Power Off」を見つけてください。
Power Offは本体の電源を切ることができます。
そこにカーソルを合わせて、「左右のボタンを同時に押してください。」

Ledger Nano Xの左ボタンを1秒長押しすると電源が入り、最初からやり直しになります。

リカバリーフレーズを間違えないように、もう一度トライしてください。
24単語のリカバリーフレーズを入力に成功すると次のようになります。
リカバリーフレーズ入力完了
Your device is readyは、ウォレットを使う準備ができましたという意味です。
右ボタンをクリックします。
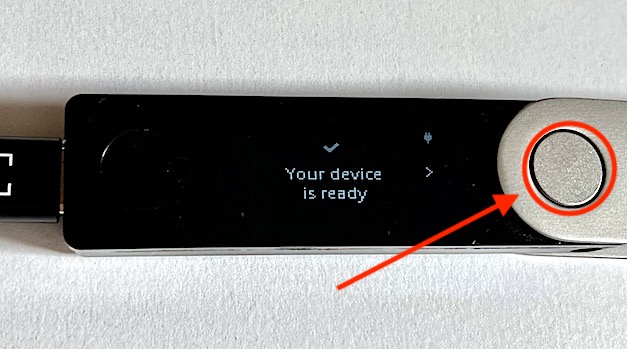
Access Dashboard(ダッシュボードにアクセス)が表示されれば復元は完了です。
左右のボタンを同時に押します。
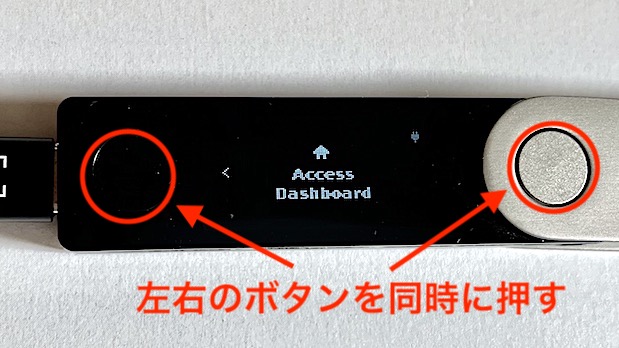
これで、Ledger Nano Xの復元が完了しました。
続いて、Ledger Nano XとLedger Liveの連携が必要です。
Ledger Nano XとLedger Liveを連携する
Ledger Nanoでポートフォリオ、トランザクションの確認、仮想通貨の送金・入金するにはLedger Liveが必要です。
連携する方法をパソコンとスマホに分けて解説していきます。
もし、Ledger Liveを起動して、以前のデータが残っている方は、そのまま利用ができます。
Ledger Live内に別のデバイスデータが残っている場合には、一度Ledger Liveを初期化する必要があります。
ここからは、パソコンとスマートフォンを分けて解説していきます。まずは、パソコン版から解説します。
Ledger Liveを連携する【パソコン版】
パソコン版でLedger Nano XとLedger Liveを連携する方法を解説します。
まずは、パソコンに入っているLedger Live内のデータを削除する必要があります。
パソコンのLedger Liveデータを削除する
Ledger Liveを起動してください。
右上の歯車マークをクリックします。
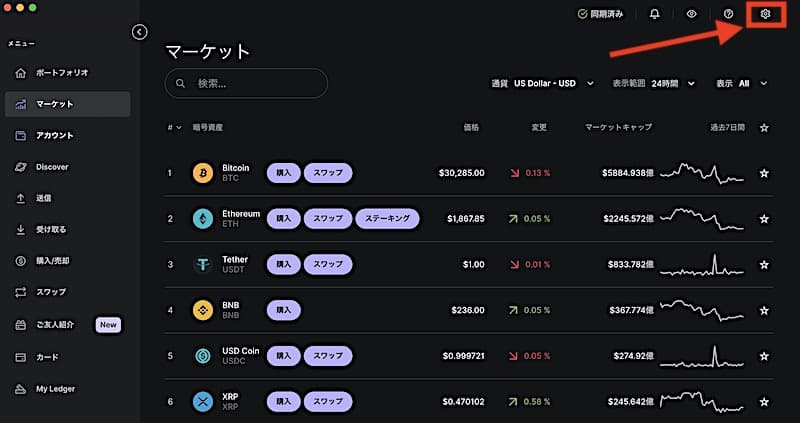
設定画面に移動します。
上部の「ヘルプ」を開いてください。
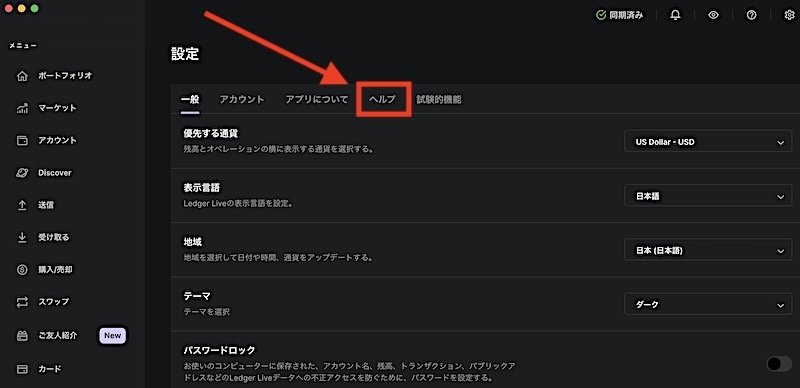
画面を一番下までスクロールします。
「Ledger Liveをリセットします。」という項目を見つけてください。
右側の「リセット」ボタンをクリックします。
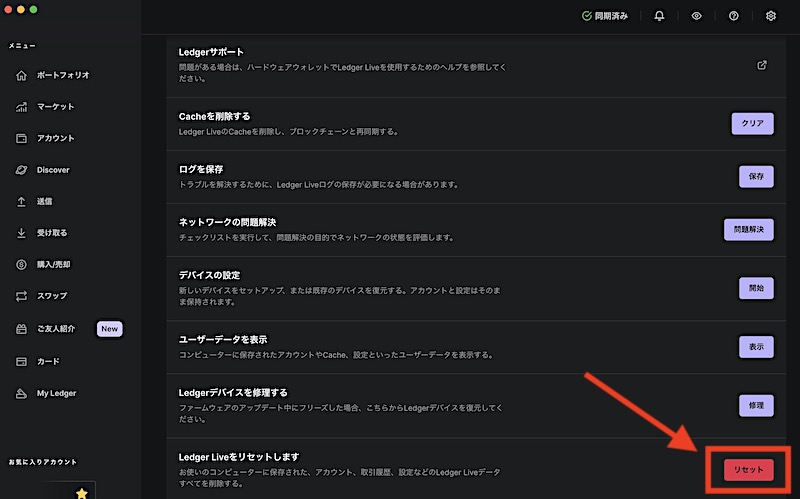
この作業を行うと、コンピューターに保存されたアカウント、取引履歴、設定などのLedger Liveデータが全て削除されます。Ledger Nano Xの資産を削除するものではないので安心してください。
Ledger Liveをリセットします、という画面が表示されます。
赤い「リセット」ボタンをクリックします。
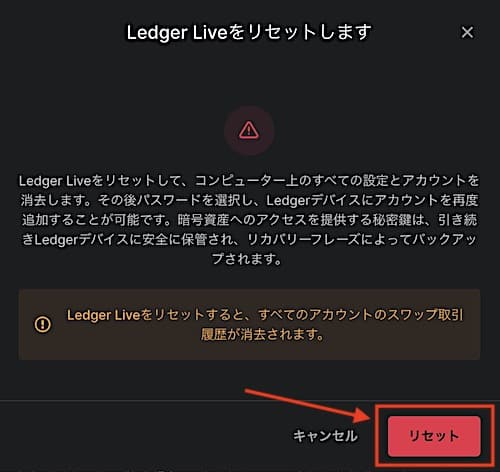
これで、Ledger Liveの初期化が完了します。
続いて、Ledger Liveと復元したLedger Nano Xと連携を行います。
Ledger Nano Xをパソコンに接続する
付属のUSB TypeCケーブルを使って、Ledger Nano Xをパソコンに接続してください。
PINコードの入力を要求されるので、解除しておきましょう。
Ledger Liveを起動する
データの削除が完了したら、Ledger Liveを今一度起動しなおします。
「はじめに」をクリックします。
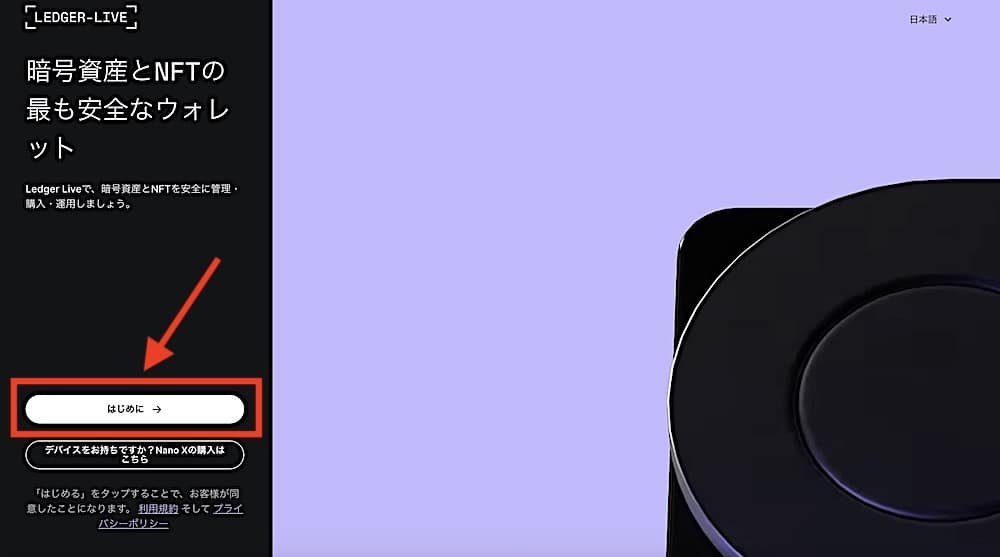
ウォレットを選択する
3種類の中から使用するウォレットを選択します。
Ledger Nano Xにカーソルを合わせ「選択」をクリックします。
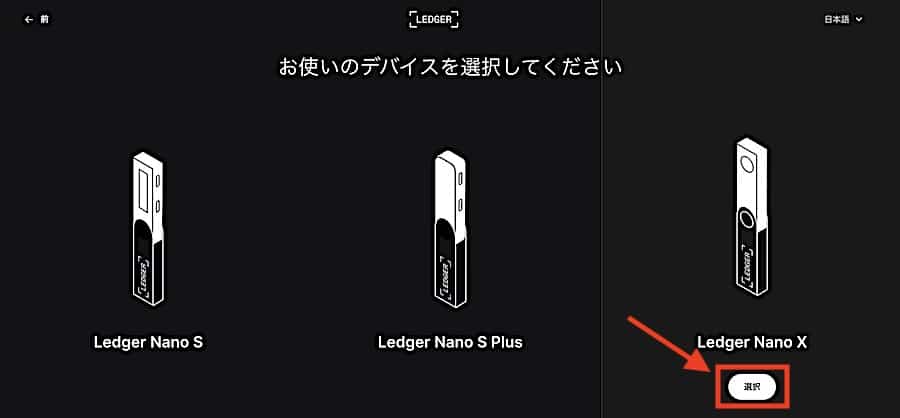
正規品のチェック
Ledger Nano Xの正規品チェックを始めます。
「Nanoをチェックする」をクリックしてください。
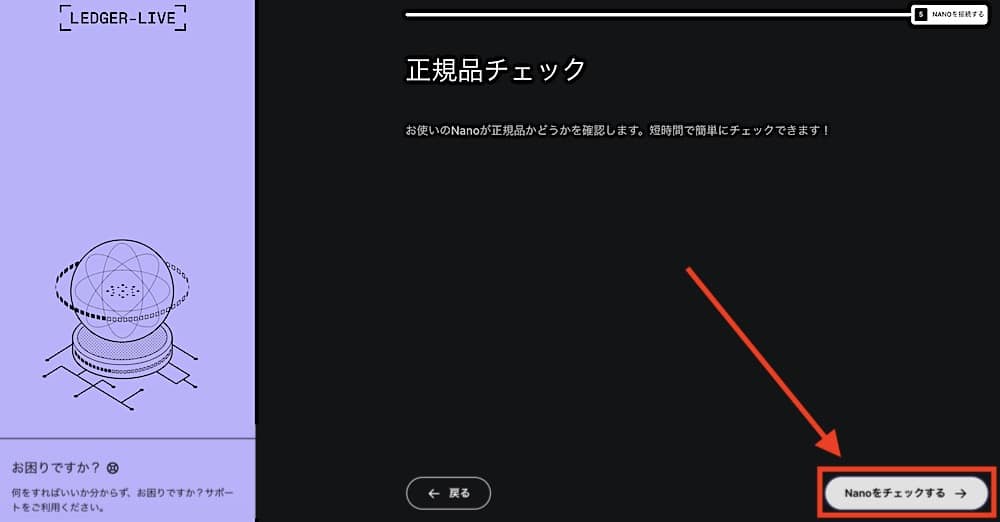
以下の画面に切り替わります。
Ledger Nano本体をチェックしてください。
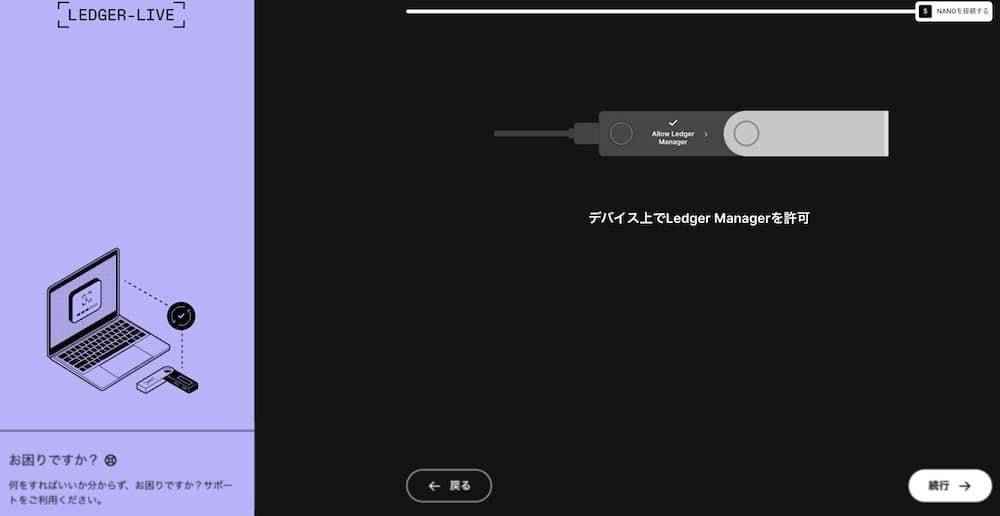
デバイスを許可する
Ledger Nanoで許可が必要です。
左右のボタンを同時に押しましょう。

もう一度パソコンを確認してください。
右下の「続行」ボタンをクリックしてください。
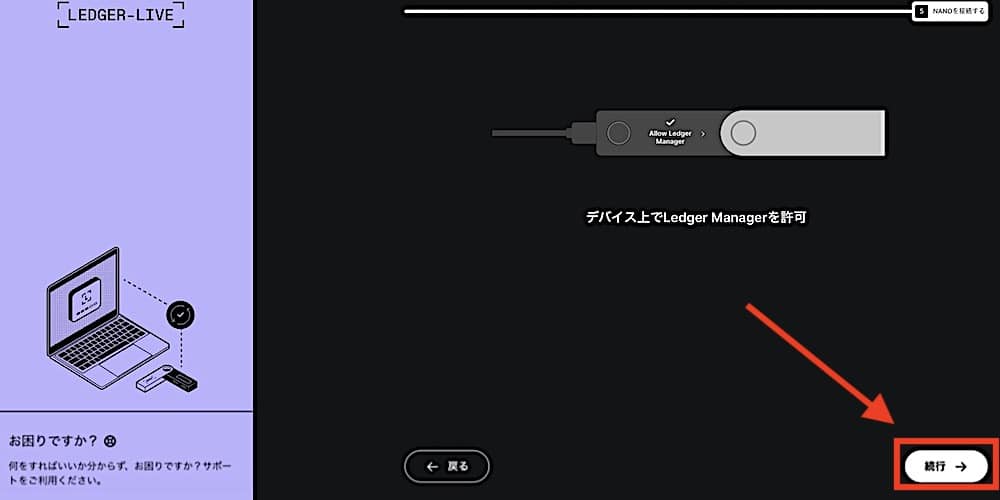
正規品のチェック完了
これで、Ledger Nano Xが正規品ということの確認が取れました。
右下の「続行」をクリックしてください。
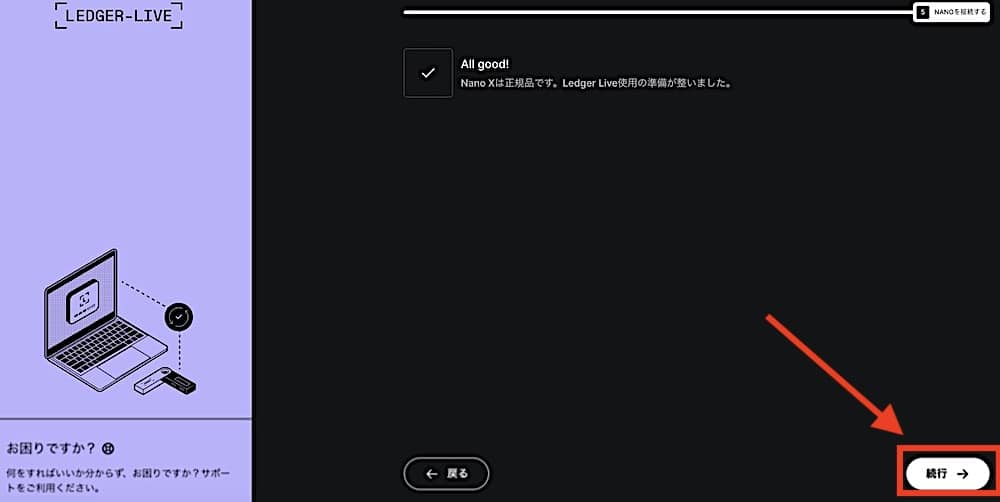
連携が完了
これで、Ledger Nano XとLedger Liveの連携が完了しました。
以前インストールしていた、ビットコインやイーサリアムアプリなどは消えているので、再度インストールを行なってください。
アカウントから暗号資産を追加することによって、入っている残高やトランザクションも元に戻せます。
ここまで全て終了すれば、全機能が使えるようになります。
続いては、スマートフォン版のLedger Liveの連携方法です。
Ledger Liveを連携する【スマホ版】
ここでは、スマートフォンでLedger Nano XとLedger Liveを連携する方法を解説していきます。
まずは、Ledger Liveアプリ内のデータの削除を行いましょう。
スマホのLedger Liveデータを削除する
スマートフォンにインストールされたLedger Live内のデータを削除するには、アプリのアンインストールが必要です。
アプリを削除すれば、自動的にデータが抹消されます。
アンインストール方法は、iPhone、Androidのスマートフォンともにほぼ共通です。
アプリのアイコンを長押しして削除もしくは、アンインストールをタップしましょう。
これで、削除が完了しました。
続いては、Ledger Liveを再インストールします
Ledger Liveをインストール
App Storeもしくは、Google Playから「Ledger Live」検索をします。
アプリが表示されたら、再度インストールしてください。
Ledger Liveを起動する
インストールが完了したら、アプリを立ち上げてください。
以下の画面が表示されます。
「はじめに」をタップしましょう。

セットアップ
この記事では、最初で解説した手順から行っている方は、Ledger Nano Xを復元済みですので、手順が簡単です。
「ウォレットにアクセス」をタップしましょう。
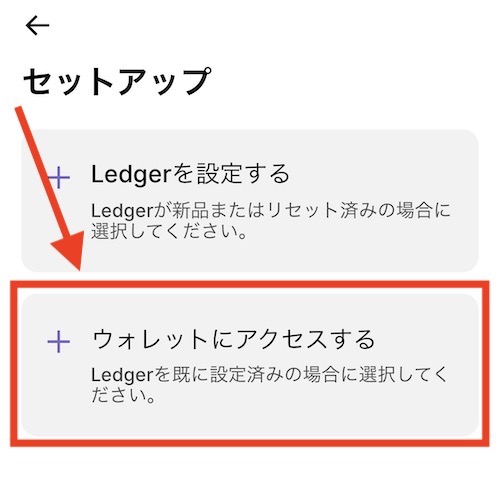
BluetoothでスマホとLedger Nano Xを接続
Bluetoothで接続する準備を行います。
「Ledgerを接続する」をタップしてください。
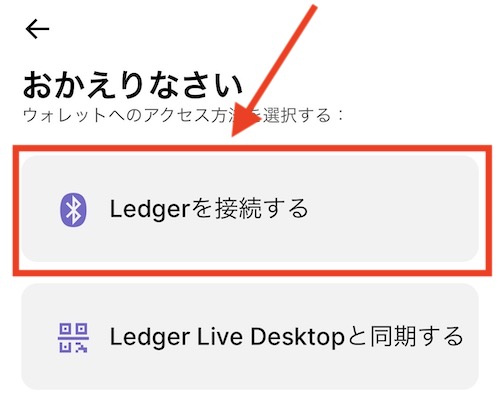
接続済みデバイスを解除する
以前、Bluetoothで接続していたLedger Nano Xを一度解除する必要があります。
スマホの設定をタップします。
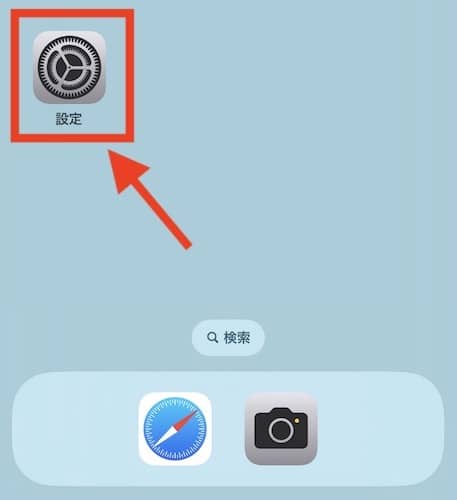
設定内のBluetoothをタップします。

Bluetoothがオフになっていたら、オンにチェックを入れてください。
デバイスの検索が始まります。
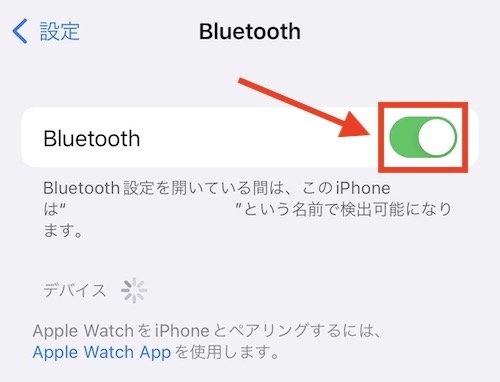
以前接続済みだったLedger Nano Xが表示されました。
右にある「iマーク」をタップしてください。
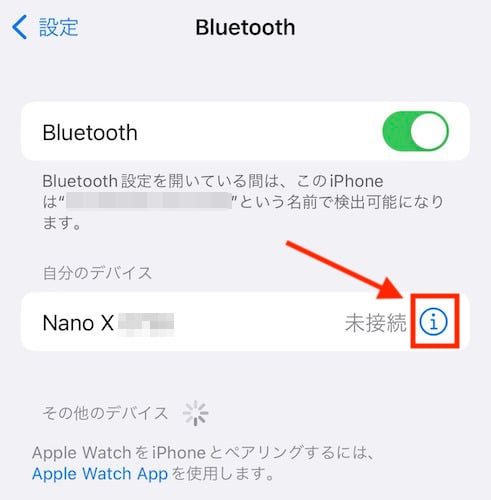
以下の画面が表示されます
「このデバイスの登録を解除」をタップします。
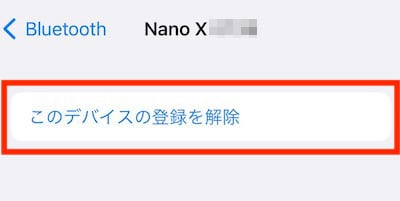
本当に解除するか確認画面が開きます。
「デバイスの登録を解除」をタップしてください。
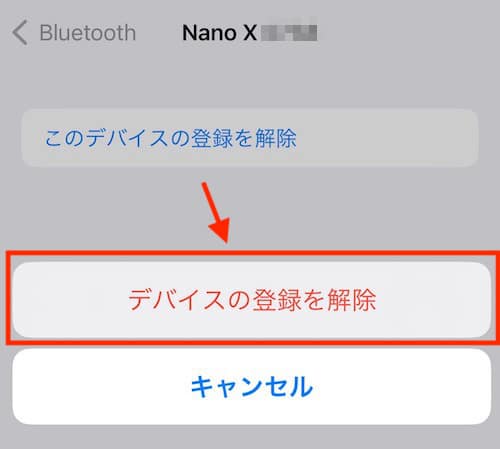
続いて、Ledger Nano X本体のBluetooth機能をオンにします。
Ledger Nano XのBluetoothをオンにする
PINコードを入力してLedger Nano Xのロックを解除します。
左右のボタンを1秒間同時に押します。
以下のようにメニュー画面が表示されます。

左右どちらかのボタンを何度かクリックすると、「Bluetooth」が表示されます。
Disabledと表示されていると、オフの状態です。
オンにするには、左右のボタンを同時に押します。

下の画面に切り替われば、Bluetooth機能がオンになっています。
画面には、Nano X + 数字4桁が表示されています。
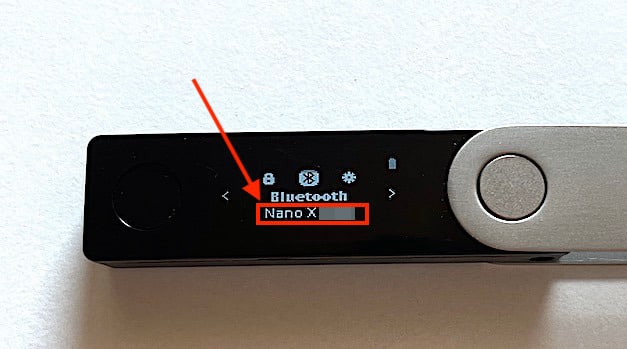
続いて、スマホの画面を確認してください。
ペアリングを開始する
これで、ペアリングする準備が整いました。
「Nanoをペアリングする」をタップします。
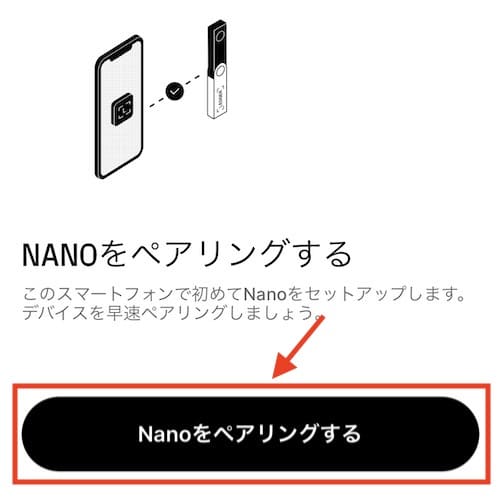
Ledger Nano Xを自動検出してくれます。
「Bluetoothとペアリングする」をタップします。
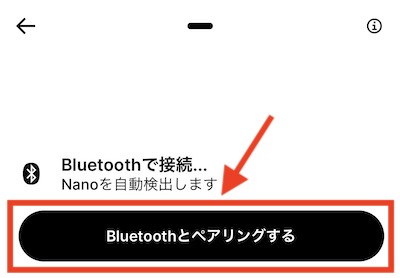
スマホ側に認証が求められます。
OKをタップしてください。
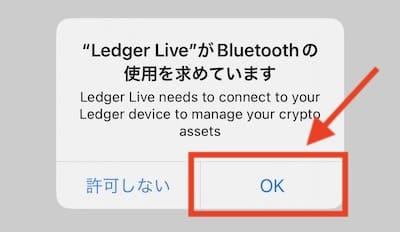
もう一度、スマホからペアリングの要求の確認を行います。
「ペアリング」をタップしてください。
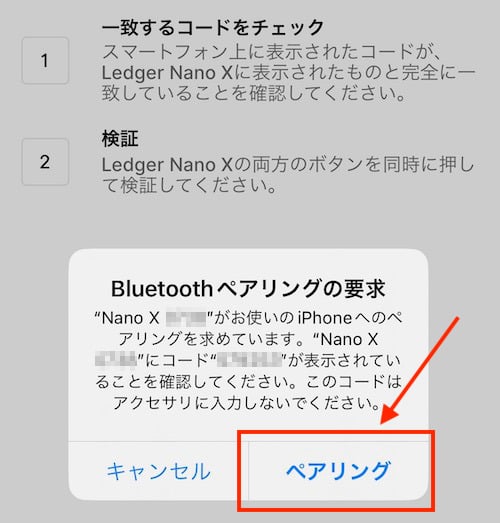
デバイスを接続
Ledger Nanoの検索が開始してしばらくすると、デバイスを検出します。
Nano X + 4桁の数字が出ますので、タップしましょう。
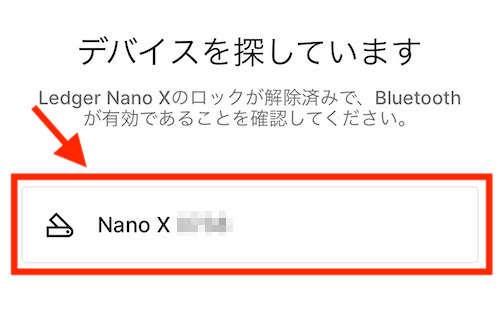
ここで、Ledger Nano X本体を確認してください。
以下の数字が、スマホに表示されているものと同じか確認してください。
問題がなければ、「左右のボタンを同時に」押してください。

正規品のチェック
デバイスが正規品であることを確認してくれます。
Ledger Nano X本体での操作に移ります。
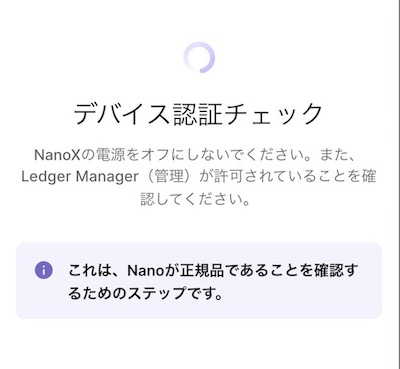
本体の画面が下のように切り替わります。
許可が必要ですので「左右のボタンを同時に」押します。

連携完了
これで、Ledger Nano XとLedger Liveの連携が完了しました。
以前インストールしていた、ビットコインやイーサリアムアプリなどは消えているので、再度インストールを行なってください。
アカウントから暗号資産を追加することによって、入っている残高やトランザクションも元に戻せます。
ここまで全て終了すれば、全機能が使えるようになります。
最後に
今回の記事では、Ledger Nano Xを初期化と復元する方法を解説しました。
最初に本体から復元作業を行なってから、Ledger Liveの連携を後から行うと設定がスムーズです。
Ledger Nanoウォレットが破損したり、データが消えたとしてもリカバリーフレーズさえあれば、中に入っている資産は元通りになるので安心してください。
リカバリーフレーズは、一生使うものなので絶対に無くさないように管理しておきましょう。