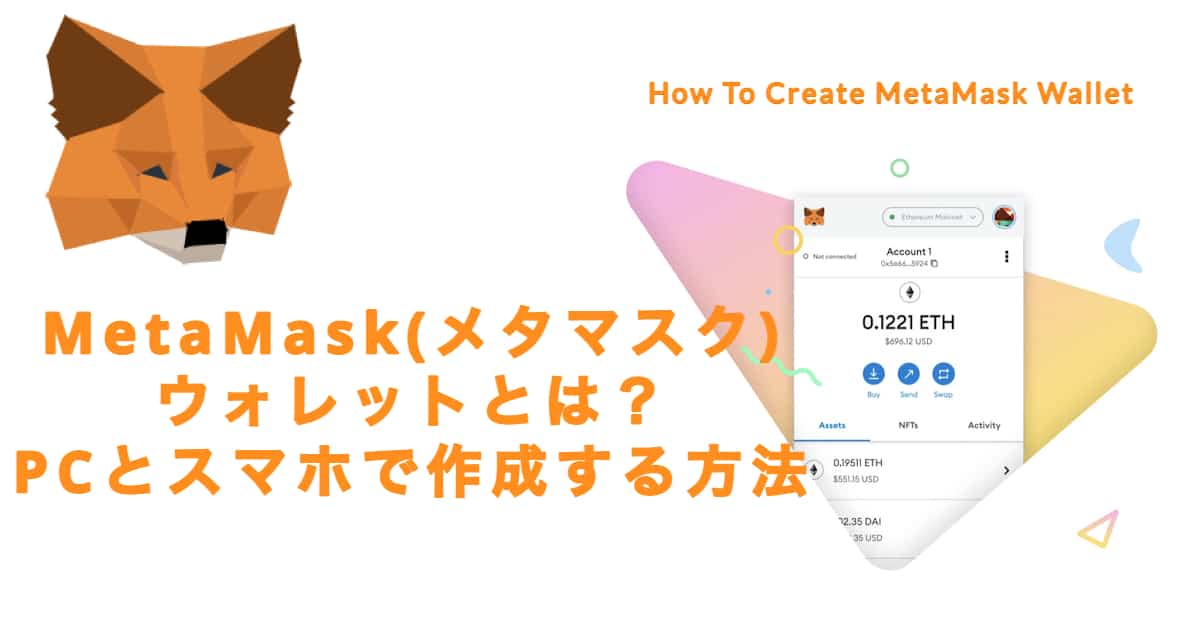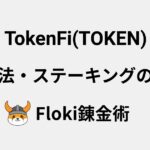仮想通貨について色々と調べていくと「MetaMask(メタマスク)ウォレット」という言葉を目にする機会が増えてきているのではないでしょうか。
MetaMaskを持っていると、仮想通貨の管理、ブロックチェーンゲームができたり、NFTの取引をするための便利なツールとなります。
聞いたことがあるけど、良くわからないという方もいるかと思いますのでゆっくり読んでください。
この記事では、MetaMaskウォレットとは何なのか?パソコンやスマホで作成する方法まで解説していきます。
MetaMask(メタマスク)ウォレットとは?
Metamaskは、ブロックチェーンアプリケーションとweb3へ簡単に接続するためのウォレットです。
このウォレットを使うと仮想通貨を管理することができます。
仮想通貨を保管するウォレットには、大きく分けて2つ。
それは、「ホットウォレット」と「コールドウォレット」です。
MetaMaskは、ホットウォレットに分類されます。別名ホットストレージと呼ばれ、インターネットに暗号資産を管理するためのウォレットです。
コールドウォレットにあたるのは、Ledger Nano(レジャーナノ)、Trezor(トレザー)です。別名では、ハードウェアウォレットと呼ばれます。そのほかにはペーパーウォレットというものが存在します。
どれも仮想通貨を保管するためのウォレットです。
その中でもMetaMask(メタマスク)は、パソコンやスマホ1つあれば無料でウォレットが作成できます。
さらにMetaMaskウォレットとハードウェアウォレットのLedger NanoやTrezorウォレットを連携することで、セキュリティを強固にでき、ハッキング対策となります。
Trezorウォレットの購入方法については、別記事で詳しく解説しています。
MetaMaskウォレットでできること
MetaMask(メタマスク)はこんなに便利!
- 仮想通貨の保管
- 仮想通貨の送金、受取
- NFTの売買、保管
- DeFiの利用
- ブロックチェーンゲーム
- エアドロップ
パソコンでMetaMask(メタマスク)を作成する方法
ここでは、MetaMaskをパソコンで作成する方法を解説します。
MetaMaskの公式ウェブサイトへアクセスします。
リンク: https://metamask.io
URLは、偽物が数多く存在しますので、ダウンロードする前に必ず確認してください。
Metamaskをダウンロード
MetaMaskが対応しているブラウザは、Chrome、Firefox、Brave、Edge、Operaとなります。
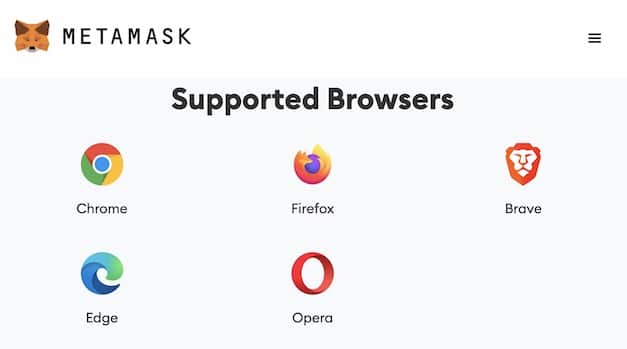
Apple製品、MacBook ProやAirなどにデフォルトブラウザのSafariは対応していません。(2023年6月8日現在)
Macでインストールする場合には、Chrome、Firefox、Braveなどを利用すると問題なくMetaMaskが利用できます。
MetaMaskのウェブサイトにアクセスしたら、右上の「Download」をクリックします。

PC版をインストール
以下の画面が出てきたら、ブラウザを選択して、「Install MetaMask」をクリックしてください。
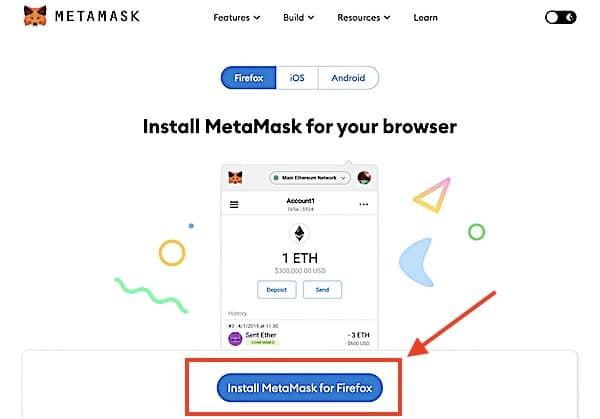
このブログ記事では、Firefoxを利用していますが、ChromeやBraveなどでも手順はほとんど同じです。
インストールを続行
確認画面が出てきますので、そのままインストールを続行してください。
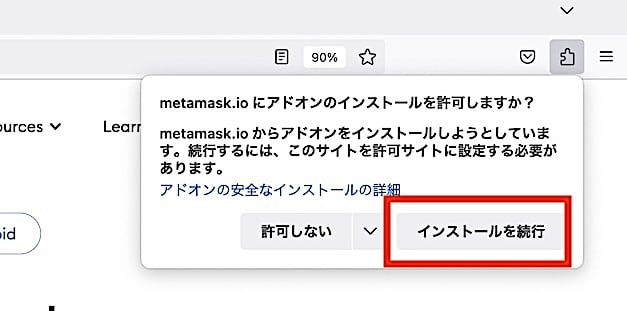
拡張機能に追加
MetaMaskを拡張機能に追加します。
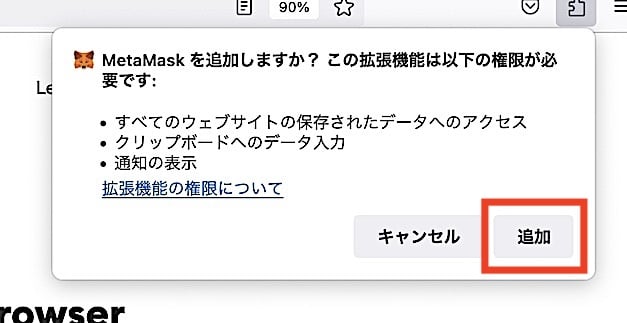
MetaMaskに追加完了
「この拡張機能のプライベートウインドウでの実行を許可する」については、チェックしなくて大丈夫です。
そのままOKを押してください。
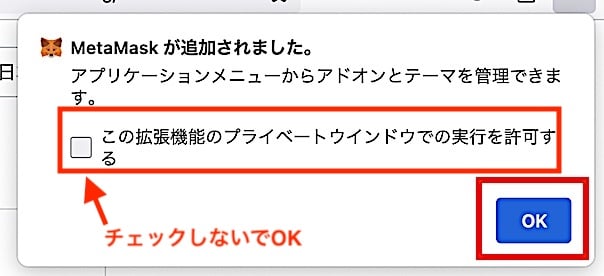
色々なウインドウで利用することは、資産流出のリスクとなりますので、プライベートウインドウへは追加をおすすめしません。
ブラウザ上にMetaMaskを追加
MetaMaskをさらに便利に利用するためにブラウザ上へ追加します。
ブラウザの画面右上のジグソーパズルのアイコンをクリックします。
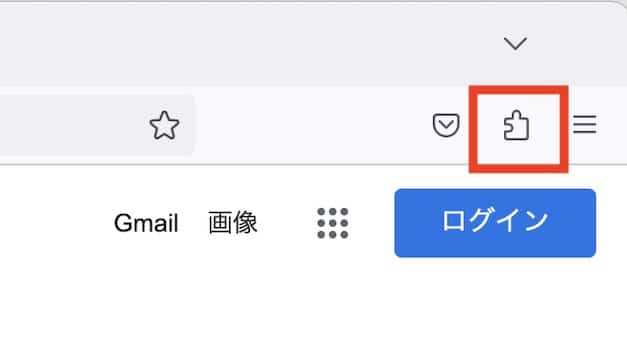
拡張機能をクリック
以下のような画面が出てきたら、左にある拡張機能をクリックしてください。
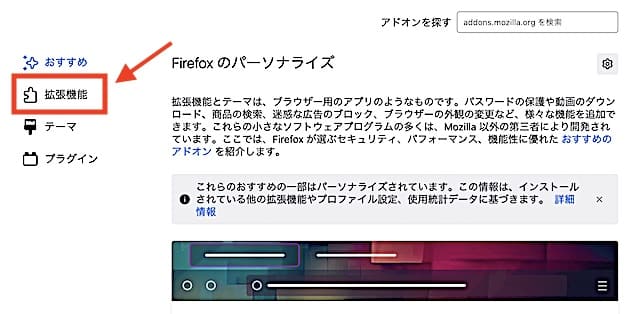
MetaMaskをオンにする
拡張機能の管理という画面が表示されるので、MetaMaskを有効にするためにオンにしてください。
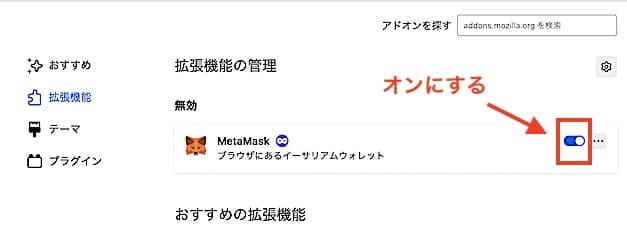
追加されたメタマスクをクリック
これで、ジグソーパズルアイコンの隣にキツネのマークが表示されました。
では、ウォレットを作成していきます。
キツネのロゴをクリックしてください。
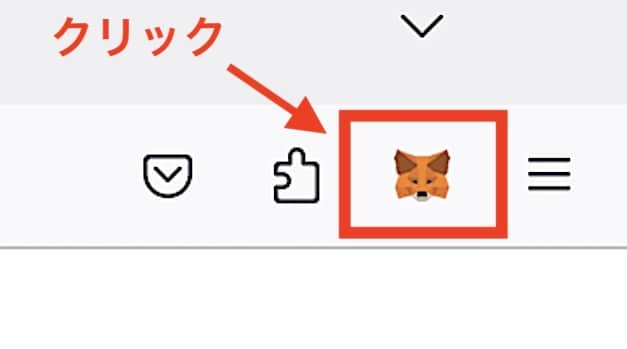
新規ウォレットの作成
同意にチェックを入れて、「新規ウォレットを作成」を選択します。
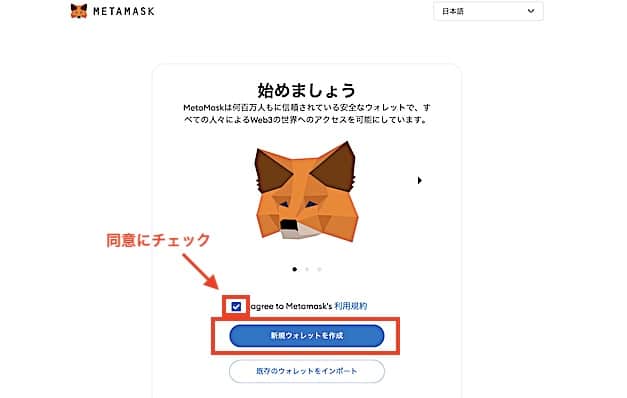
同意、もしくは結構ですを選択
ここでは、MetaMaskのサービス改善のため使用データを収集したいという内容です。
「同意します」か「結構です」のどちらかを選択します。
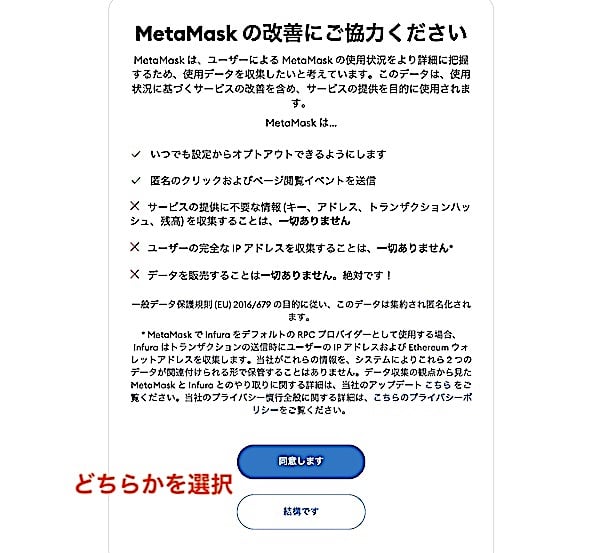
ユーザーの完全なIPアドレスを収集するということは、ないようです。
どちらを選んでもMetaMaskは、使えるので不安な方は「結構です」を選択すると良いでしょう。
パスワードを作成
パスワードを自分で作ってください。最低8文字となります。
大文字、小文字、数字を入れて作成することをおすすめします。
このパスワードは、MetaMaskにログインにするための重要なものです。忘れないようにしてください。
同意にチェックを入れて「新規ウォレットを作成」をクリックします。
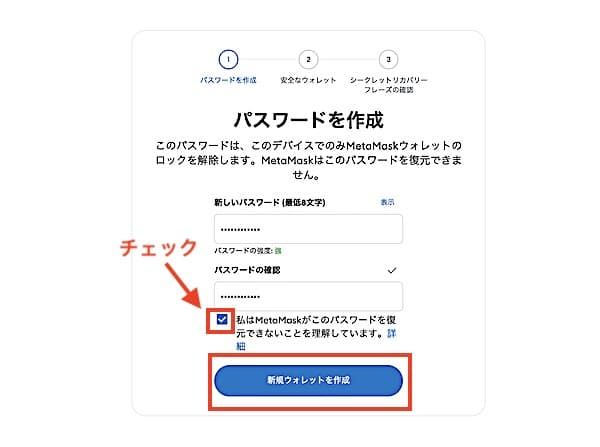
ウォレットの保護
ここからは、とても重要になるので、しっかり手順を読みながらゆっくり進めてください。
ここでは、シークレットリカバリーフレーズというもののバックアップという作業です。これを失ってしまうとMetaMask内の資産を取り戻せなくなるので注意してください。
それでは、シークレットリカバリーフレーズのバックアップ手順を解説します。
「ウォレットの安全を確保」をクリックします。

シークレットリカバリーフレーズを表示
「シークレットリカバリーフレーズを公開」をクリックします。
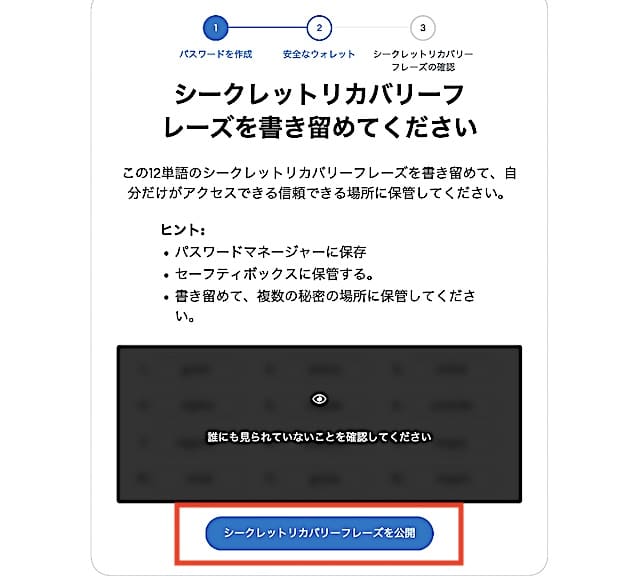
シークレットリカバリーフレーズを保管
以下の12単語のシークレットリカバリーフレーズをメモ用紙などに順番通りに書き留めてください。スペルミスがないように注意してください。
スクリーンショットやパソコンのメモなどオンライン上での保管はダメです。
この12単語は、復元できませんので、絶対に無くさないでください。
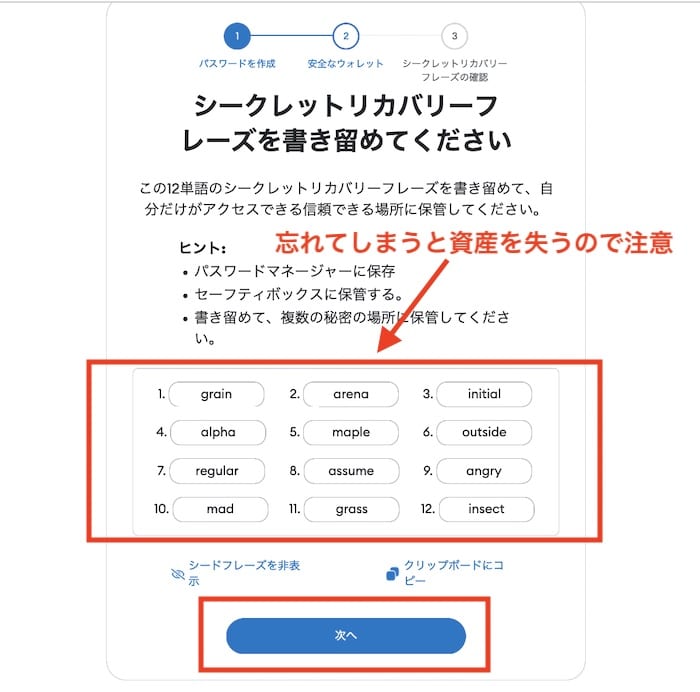
注意点をまとめます。
・リカバリーフレーズをスクリーンショットはダメ
・オンラインでの保管はダメ(PCのメモやエクセルなどもダメ)
・3〜4箇所の異なる場所に書いておく(メモやノートなどに)
・シークレットリカバリーフレーズを無くすと資産を失う
・スペルミスに注意
・数字の順番通り書き写すこと
この12単語を他人に覚えられてしまうと、MetaMask内の資産を動かすことができてしまいます。
ネットワークから完全に切り離された、すなわち紙などで保管することが重要です。
また、メモ用紙やボールペンなども経年の劣化で擦れや焼けで文字が消えてしまうことがあります。3つ以上の異なる場所に保管してください。複数のメモやノートに書いておきましょう。
書き終えたら次へ進みます。
シークレットリカバリーフレーズの確認
3箇所の空欄がありますので、先ほどメモ書きした単語を半角で打ち込んでください。
入力できたら確認をクリックします。
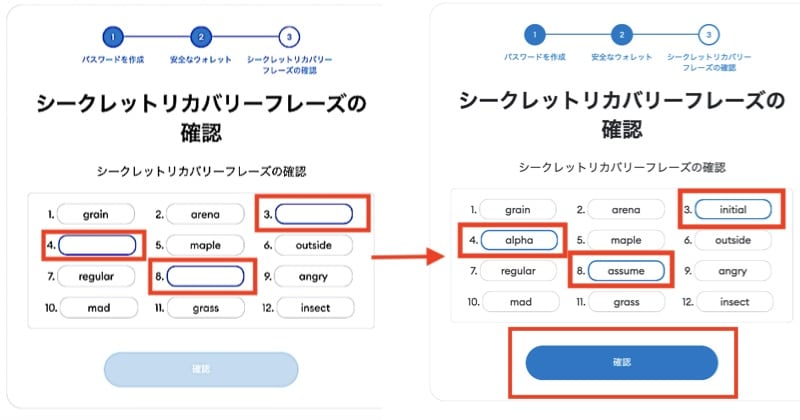
PC版MetaMaskウォレットの作成が完了
これでは、MetaMaskウォレットの作成が完了しました。
内容を確認して、「了解」をクリックします。
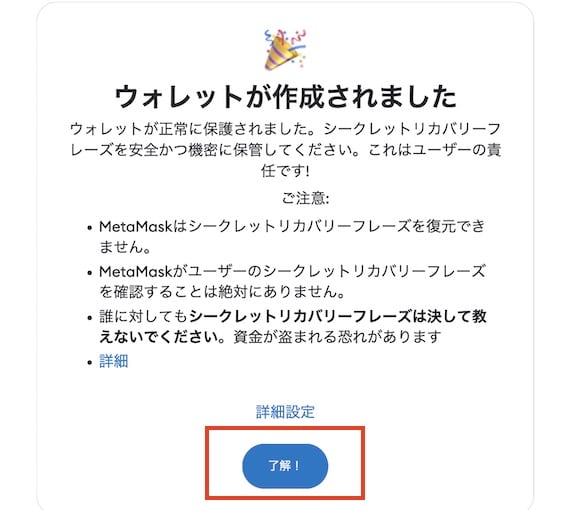
ウォレットの画面を確認
MetaMaskウォレット内の画面は以下のようになります。
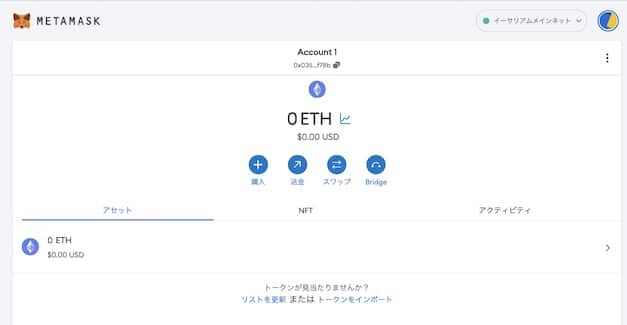
デフォルトでは、イーサリアムメインネットとなっています。
ウォレット内は、空なので資産は「0ETH」となっています。
取引所からETHやトークンなど暗号資産を送金して、コインの管理、DeFiの利用、NFT売買などに利用ができます。
次にスマートフォンでMetaMaskを作成する方法を解説します。
スマホでMetaMask(メタマスク)を作成する方法
ここでは、MetaMaskをスマホで作成する手順を解説します。
パソコンとは、少し手順が異なります。
スマートフォンからMetaMaskをインストール
Androidは、Google Playからインストールします。
iPhoneは、App Storeから「MetaMask(メタマスク)」と検索して、インストールしてください。
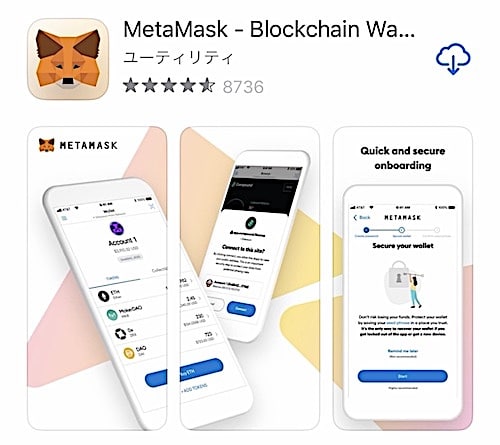
MetaMaskを起動して作成を開始
インストールが完了したら、MetaMaskのアイコンをタップして起動します。
一番下の開始をタップしてください。

新規ウォレットを作成
ウォレットのセットアップを開始します。
今回は、新しく作るため「新規ウォレットを作成」をタップ。

MetaMaskの改善事項を確認
ここでは、MetaMaskのサービス改善のため使用データを収集したいという内容です。
下までスクロールして、内容を読みましょう。
「No thanks(いいえ、同意しません)」か「I agree(同意します)」のどちらかを選択します。
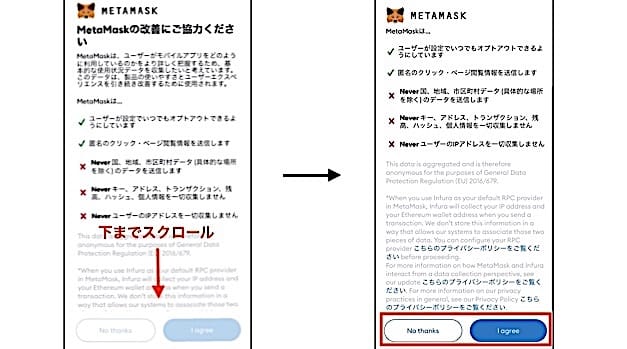
ユーザーの完全なIPアドレスを収集するということは、ないようです。
どちらを選んでもMetaMaskは、使えるので不安な方は「No thanks」を選択すると良いでしょう。
利用規約に同意
同意にチェックを入れます。
下までスクロールすると「Accept(了解)」のボタンが押せるようになります。
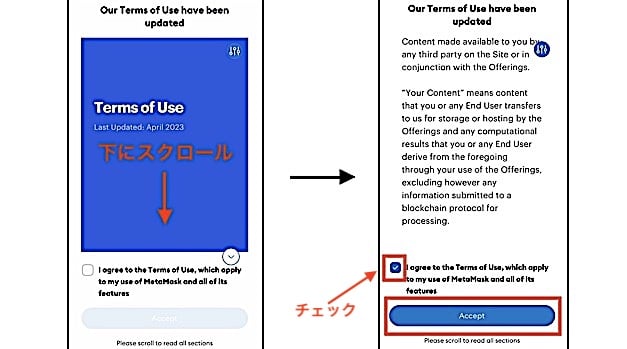
パスワードを作成
パスワードを作成します。8文字以上で作る必要があります。
大文字、小文字、数字を入れて作成することをおすすめします。
忘れないように注意してください。
このパスワードは、MetaMaskにログインする際や設定画面で必要になります。
次に、生体認証についてです。設定すると指紋認証やFace IDで簡単にログインができるようになります。オンかオフを選びましょう。
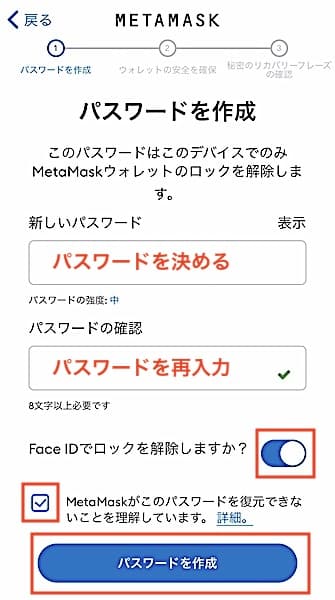
注意すべき点は、Face IDや指紋認証を悪用されてログインされてしまうケースがあるようです。
ログインする際は、毎回パスワードを入力する必要がありますが、セキュリティ面を考えるとFace IDや指紋認証はオフにしておいた方が良いかもしれません。
同意にチェックを入れて、パスワード作成を完了してください。
Face IDの使用を選択
Face IDや指紋認証機能を利用する場合には、許可(OK)を押してください。
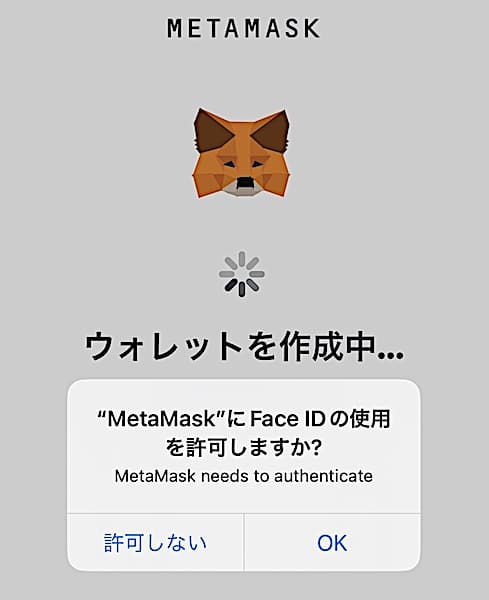
この設定をすると、MetaMaskがパスワード不要でFace IDや指紋認証だけでログインができます。
ウォレットの安全を確保
ここからは、とても重要になるので、しっかり手順を読みながらゆっくり進めてください。
ここでは、秘密のリカバリーフレーズというもののバックアップという作業を行います。これを失ってしまうとMetaMask内の資産を取り戻せなくなるので注意してください。
それでは、秘密のリカバリーフレーズのバックアップ手順を解説します。
ウォレットの安全確保を開始します。
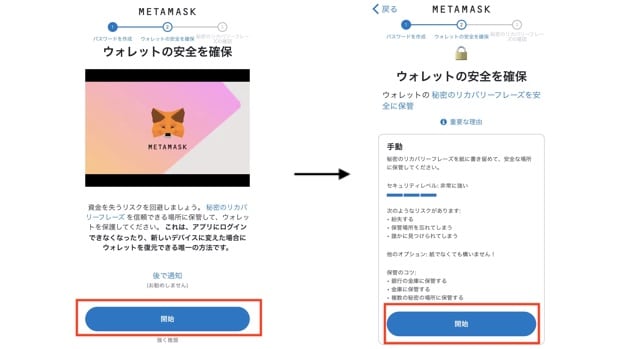
秘密のリカバリーフレーズを書き留める
秘密のリカバリーフレーズを表示する前に注意点です。
スクリーンショットやスマートフォンのカメラで撮影することは絶対にダメです。
それでは、秘密のリカバリーフレーズの「表示」をタップします。
以下の12単語の秘密のリカバリーフレーズをメモ用紙などに順番通りに書き留めてください。スペルミスがないように注意してください。
この12単語は、復元できませんので、絶対に無くさないでください。
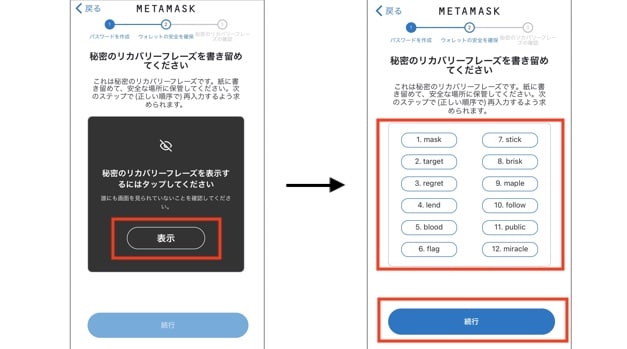
この12単語を他人に覚えられてしまうと、MetaMask内の資産を動かすことができてしまいます。
ネットワークから切り離された、すなわち紙などで保管することをおすすめします。
また、メモ用紙やボールペンなども経年の劣化で擦れや焼けで文字が消えてしまうことがあります。3つ以上の異なる場所に保管してください。メモやノートに書いておきましょう。
ここで、注意点をまとめます。
・秘密のリカバリーフレーズをスクリーンショットはダメ
・オンラインでの保管はダメ(PCのメモやエクセルなどもダメ)
・3〜4箇所の異なる場所に書いておく(メモやノートなどに)
・秘密のリカバリーフレーズを無くすと資産を失う
・スペルミスに注意
・数字の順番通り書き写すこと
書き終えたら次へ進みます。
スクリーンショットはNG
スクリーンショットを利用すると以下の警告画面が表示されます。
もし、スクリーンショットをしてしまったら一度MetaMaskのアプリケーションを削除してもう一度作り直すことをおすすめします。
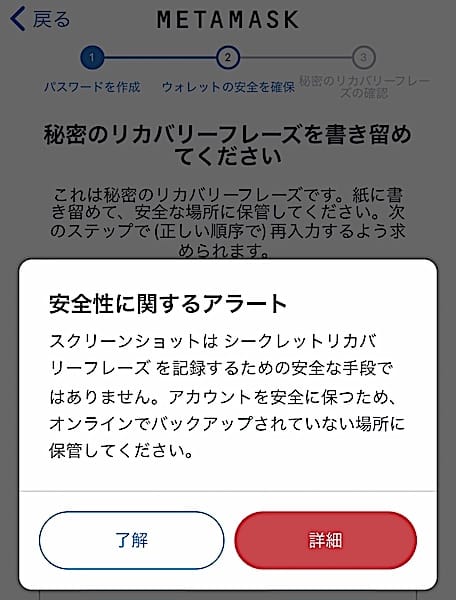
秘密のリカバリーフレーズをバックアップ
1から12まで空欄があります。
先ほどメモ書きをした英単語を順番通りにタップしていきます。
最後に「バックアップを完了」をタップします。
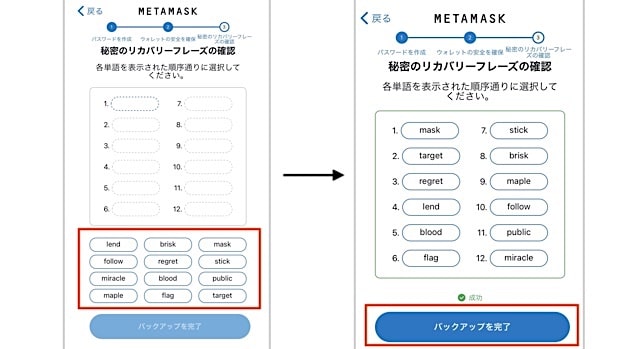
順番通りに、タップできていないとバックアップ完了が行えません。
完了できない場合には、ミスがないかよく確認してください。
それでも、確認できない場合には、左上の戻るボタンを押して、もう一度秘密のリカバリーフレーズを見直してください。
新規ウォレットの作成が完了
これで、新規ウォレットの作成ができました。
完了をタップして進んでください。
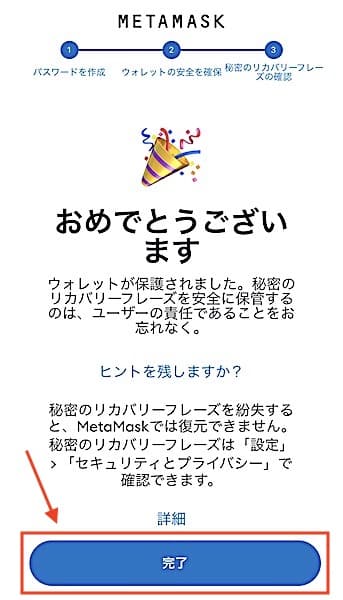
セキュリティアップデートを自動的に確認
この設定は、自動的にセキュリティアップデートを行うかどうかの設定です。
「有効にする」もしくは「結構です」を選択します。
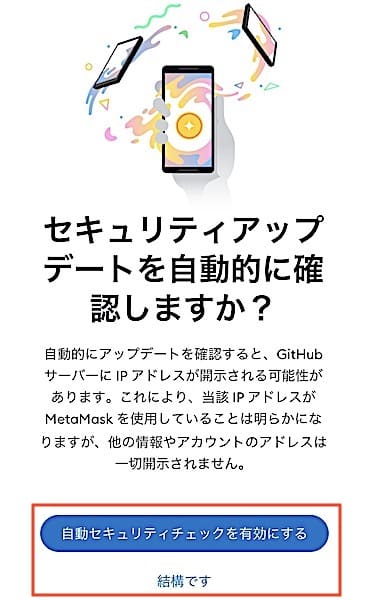
自動でアップデートされることで常に新しい状態に更新されるので、セキュリティが向上されハッキング対策になるかと思います。
GitHubサーバーにIPアドレスが開示される可能性があるようです。ウォレットのアドレスやアカウント情報が開示されるわけではないので、有効でもいいと思います。
ウォレットを確認
以下がスマートフォンでのMetaMaskウォレットの中身です。
デフォルトでは、Ethereum Main Network(イーサリアムメインネットワーク)になっています。
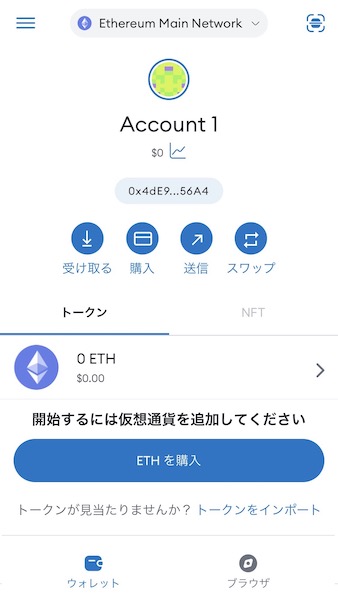
アカウント内の資産は、0ETH($0)となっています。
取引所からETHやトークンなど暗号資産を送金して、コインの管理、DeFiの利用、NFT売買などに利用ができます。
MetaMaskウォレット画面の見方
ここでは、MetaMaskウォレット画面の見方を簡単に説明します。
・イーサリアムメインネット
一番上は、現在利用中のネットワークです。
・Account1
アカウント名です。変更可能です。
・0xaA0…0F51
自分のアドレスです。暗号資産やトークンの送受信の際に使われます。
・0 ETH
現在の保有ETHの総額を表します。
・$0.00 USD
保有ETHの総額です。ドル表記となっています。
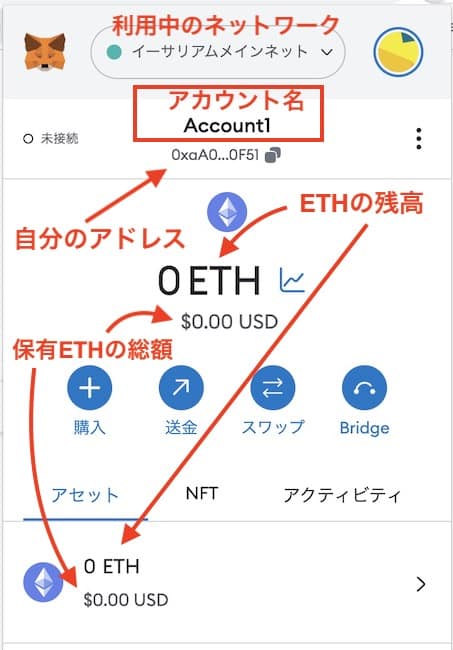
イーサリアムネットワーク
新規作成時に、MetaMaskのデフォルトとなっているネットワークは、イーサリアムメインネットです。
名前の通り、仮想通貨銘柄であるETHやイーサリアムチェーンのERC-20トークンを管理するために使われるネットワークです。Uniswap(ユニスワップ)といったDeFiを利用してトークンの売買がされることも多いです。
そのほかにも、Smart Chain(スマートチェーン)、Avalanche Network(アバランチネットワーク)、Polygon Mainnet(ポリゴンメインネット)などを追加することで様々なネットワークに繋げることができます。
Smart Chainもよく使われるネットワークの一つです。Binanceが発行するBNB(バイナンスコイン)やBEP-20トークンを保管したり、pancakeswap(パンケーキスワップ)に接続してコインの売買やステーキングの際もSmart Chainが使われます。
ネットワークを変更することで、各チェーンでDEXを利用したトークンの売買やopenseaなどでNFTの購入、売却ができるプラットフォームが簡単に利用できるのです。
アカウント名の変更方法
MetaMaskのアカウントを複数所有している場合には、一つ一つ名前を変えておくと管理するのにとても便利です。
例えば、メインとNFTを別々にしたいときにアカウント名を変えておくと見やすいです。
PC版とスマートフォン版では、アカウント名の変更方法が少し違いますので、2つに分けて解説します。
アカウント名変更[PC版]
ブラウザ、ウインドウの右上に表示されているキツネのマークをクリックします。
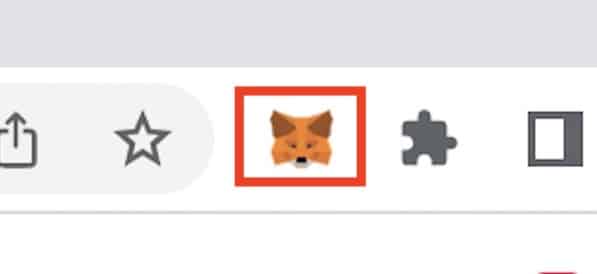
MetaMaskのウインドウが開けたら右上の三つのボッチマークをクリックしてください。
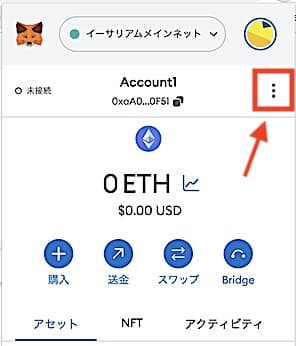
タブ内の「アカウントの詳細」をクリックします。
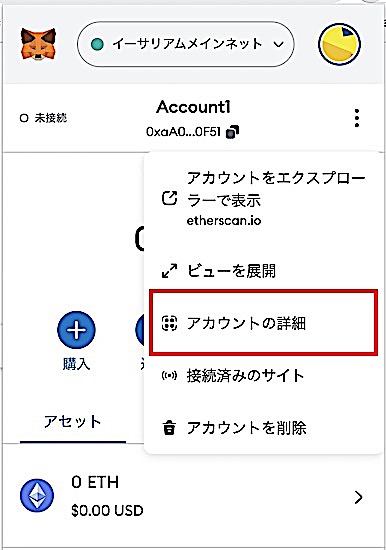
アカウント名の隣にある、鉛筆マークをクリックします。
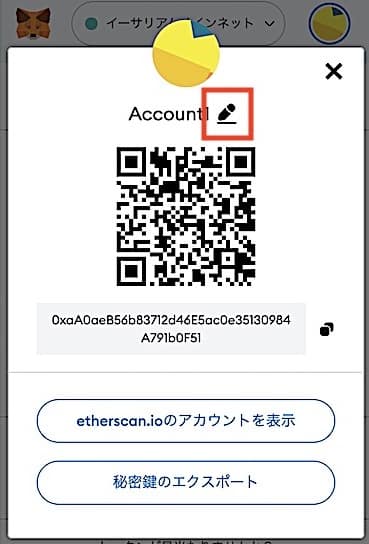
好きなアカウント名に変更します。英数字だけでなく、日本語にも設定可能です。変更したら最後に右にある「チェックマーク」をクリックします。
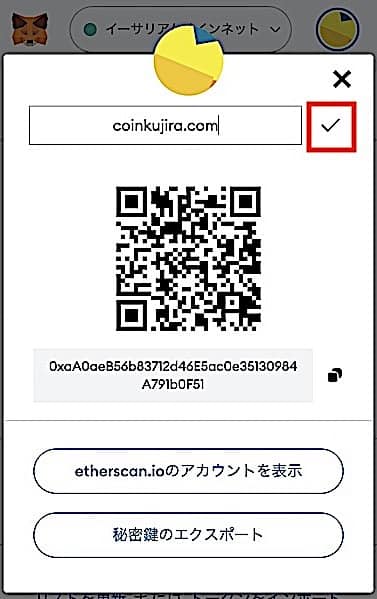
メインで利用するなら「メイン」、NFT専用でしたら「NFT」などと分かりやすいように設定しましょう。
次にスマートフォン版のメタマスクのアカウント名を変更する手順を紹介します。パソコンとは、少しだけ設定方法が異なります。
アカウント名変更[スマホ版]
MetaMaskのアプリを起動させます。
アカウント名の部分(以下ならAccount1)を1秒ほど長押しします。
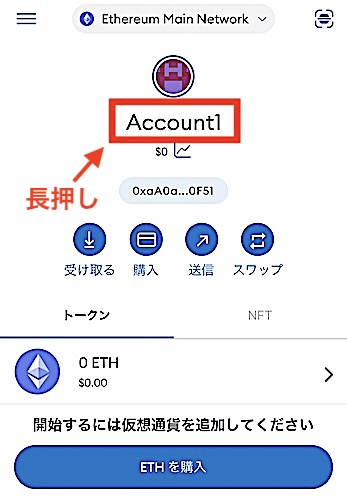
キーボードが表示されるので、好きな文字に設定します。英語だけでなく、日本語でも設定可能です。
最後にキーボードの完了ボタン、もしくはエンターキーを押してください。
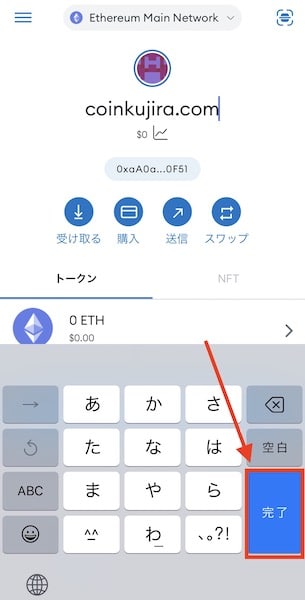
1つの取引所での仮想通貨の送受信管理のみに利用する場合は、コインチェク、ビットフライヤー、ビットバンクなどというように変更します。
他にも「NFT保管用」「NFT売買用」というように名前をつけておくと一目見ればどのアカウントなのか分かりますね。
さいごに
今回の記事では、MetaMask(メタマスク)ウォレットとはどのようなものかについてと、PC版とスマホで作成する方法について詳しく解説しました。
MetaMaskは、仮想通貨やトークンの管理ができる便利なウォレットです。
各チェーンを利用して、話題のP2Eやメタバース空間でのオンラインゲーム、DeFiの利用、NFTの保管と売買もできてしまう画期的なツールです。
無料でアカウントの作成ができて、とても便利なウォレットです。仮想通貨を始めた方は、ぜひMetaMaskにも触れてみてはいかがでしょうか。