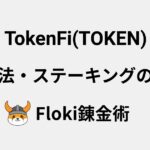LUNAやLUNCを管理できるStation Wallet(ステーションウォレット)は、Ledger Nanoと連携ができます。
Station Walletをそのまま使うのも便利ですが、Ledger Nanoのようなハードウェアウォレットを使うことで、セキュリティ強化に繋がり、ハッキング対策になります。
今回の記事では、LUNA、LUNC対応のStation WalletをLedger Nanoと連携する方法を解説します。
まだLedger Nanoをお持ちでない方は、購入する必要があります。
購入方法については、以下の記事でチェックしましょう。
・Ledger Nanoを日本の正規代理店と海外公式サイトから購入する方法
Ledger Nanoとは?
仮想通貨を保管するためのコールドウォレットというものがあります。
これに分類するのがLedger Nano(レジャーナノ)です。別名ハードウェアウォレットとも呼ばれます。
Ledger Nanoは、USB対応のデバイスでコインやトークン、NFTなどの管理ができます。
ウォレットは、Ledger Stax、Ledger Nano X、Ledger S Plusの3種類があります。
どれもインターネット上とは、完全に切り離された環境で保管するため安全に暗号資産の管理ができると言われています。
Station WalletとLedger Nanoを連携する理由
Ledger Nanoを連携せずに、Station Walletだけでも仮想通貨の管理ができます。
しかし、Station WalletとLedger Nanoを連携することによってセキュリティを強化させることが可能です。
ハッカーは、常に私たちの資産を狙ってハッキングを試みようとします。Station Walletだけでなく、仮想通貨取引所やMetaMask(メタマスク)といったウォレットを利用していて被害に遭ってしまったという方も少なくありません。
特に、長期保管やステーキングやレンディングなどで長い期間、同じ場所に通貨を置いておくといつの間にか資産が消えていたということがあります。
そうした被害を防ぐためにも「Ledger Nano」のようなハードウェアウォレットを導入することをおすすめします。
Ledger Nanoには、偽物が出回っているため以下の点に注意してください。
Ledger Nanoの安全な購入方法は、日本の正規代理店もしくは海外の公式サイトから購入することが必須となります。
それでは、Station WalletとLedger Nanoを連携する手順をパソコンとスマホに分けて説明していきます。
PC編|Station WalletをLedger Nanoに接続する方法
ここでは、パソコンを使ってStation WalletをLedger Nanoに接続する方法を解説します。
まだLedger Nanoの初期設定を完了していない方は、以下の記事も併せてご覧ください。
・Ledger Nano Xの初期設定方法をパソコン・スマホに分けて解説
用意するもの
パソコンからStation WalletとLedger Nanoを接続するためには、次の3点を準備しておく必要があります。
・パソコン
・Ledger Nano
・Ledger Liveアプリ
準備ができたら早速、接続してみましょう。
まずは、Ledger Liveを立ち上げます。
Ledger Liveを起動
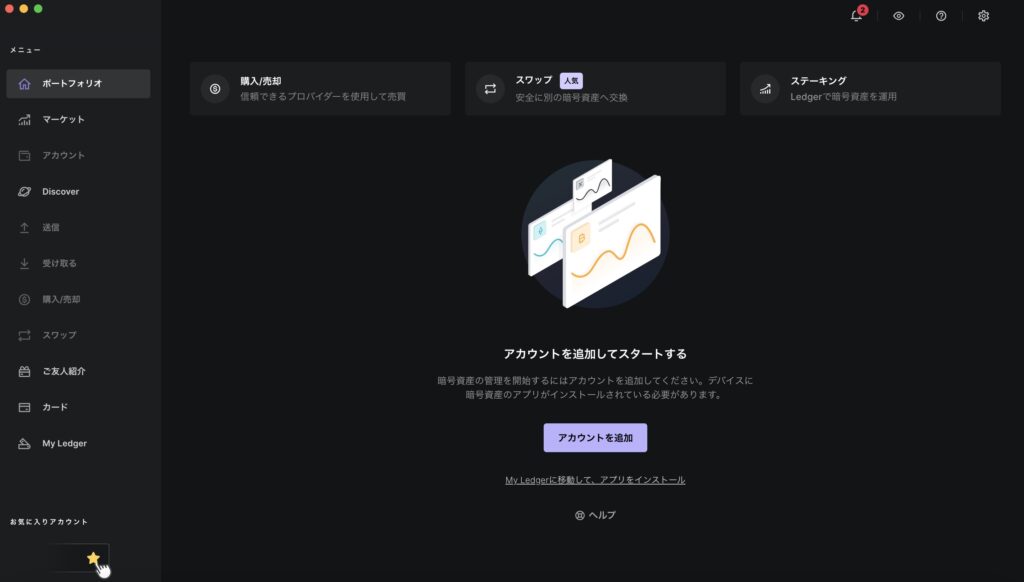
パソコンに入っていない方は、Ledgerの公式ウェブサイトからダウンロードしてください。
すでにダウンロードしている方は、Ledger Liveを起動します。
Ledger Nanoをパソコンに接続

付属のUSBケーブルを使ってLedger Nanoをパソコンに接続します。
PINコードを解除

Ledger本体のPINコード(暗証番号)を入力して、Ledger Liveにログインしてください。
My Ledgerにアクセス
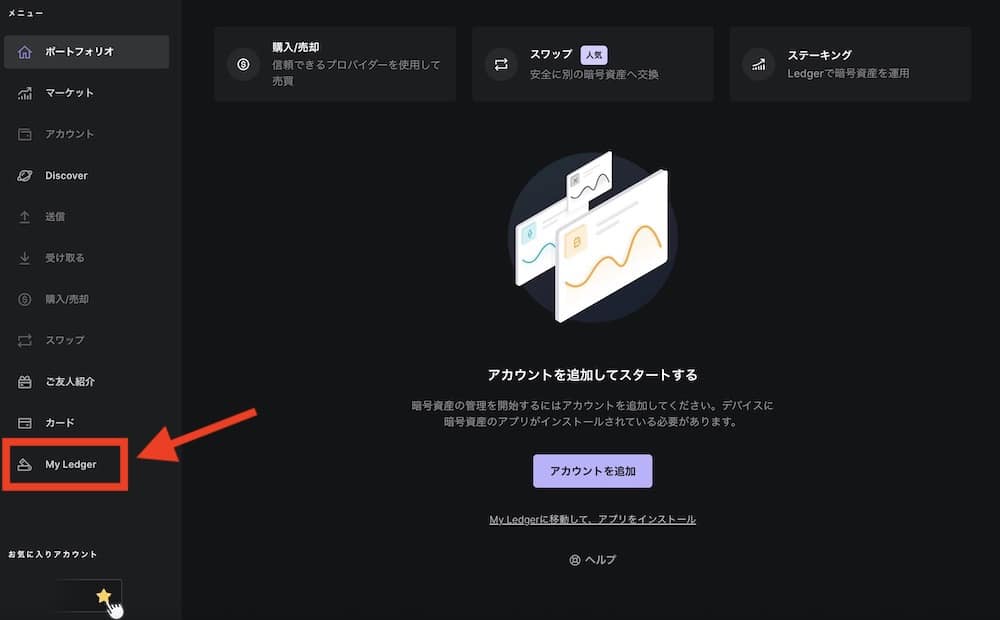
「Allow a secure connection with Ledger」と表示されます。
左右のボタンを同時に押してMy Ledgerにアクセスしましょう。
Terraアプリをインストール
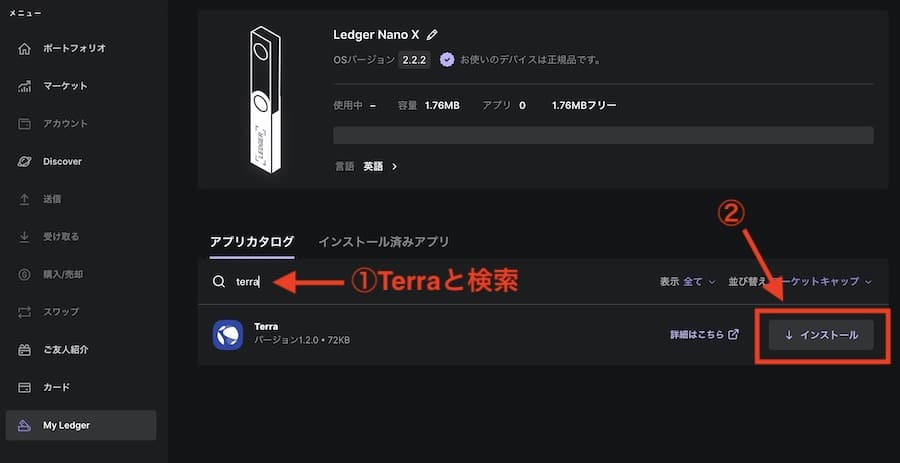
アプリカタログから「Terra(テラ)」アプリをインストールしてください。
アプリは、検索タブからキーボードで「Terra」と入力して探せます。
次にコスモスアプリもインストールします。
Cosmos(ATOM)アプリをインストール
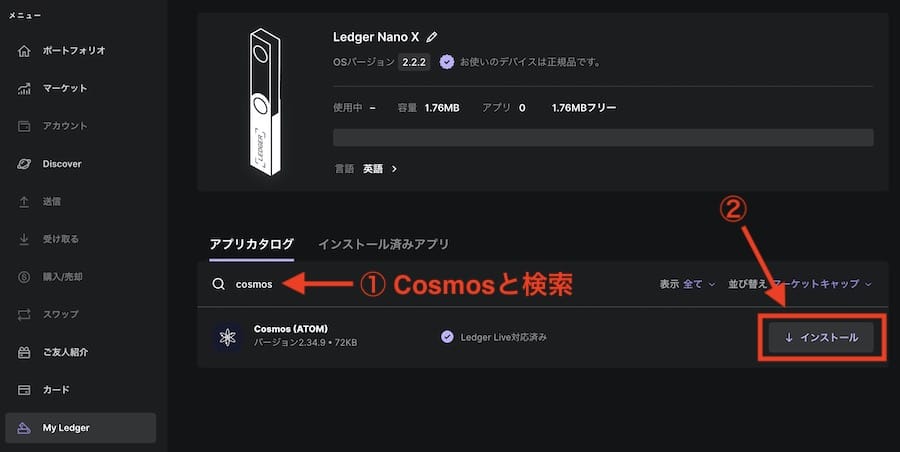
Station WalletとLedger Nanoを接続するには、Cosmos(ATOM)アプリのインストールも必要です。
アプリカタログから「Cosmos(ATOM)」アプリをインストールしてください。
コスモスアプリは、検索タブからキーボードで「Cosmos」と入力して探せます。
続いて、Station Walletでの操作が必要です。
Station Walletを追加
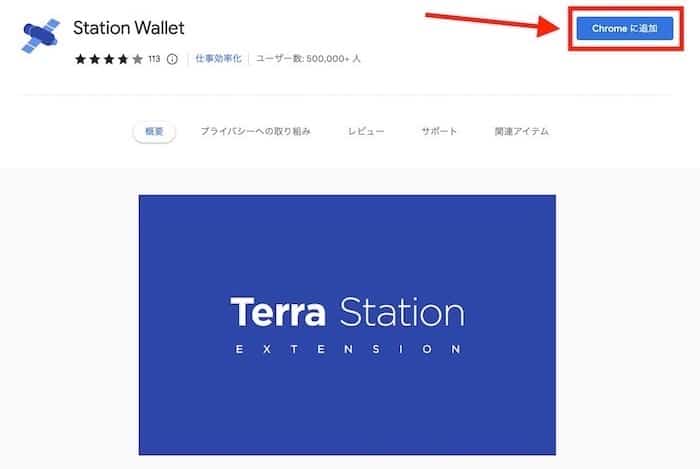
Googleなどの検索エンジンサイトで、「Station Wallet」と検索します。
右上に表示されている「Chromeに追加」ボタンをクリックします。
拡張機能を追加
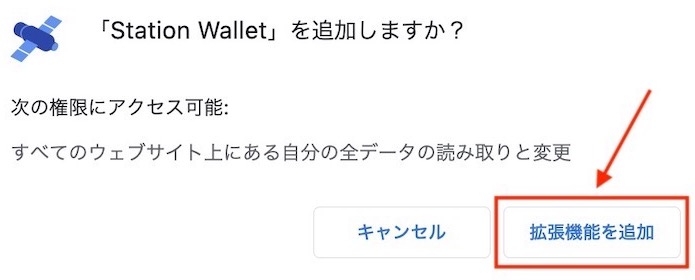
ウォレットを利用するには、アクセス権限を付与する必要があります。
「拡張機能を追加」をクリックしてください。
同期について
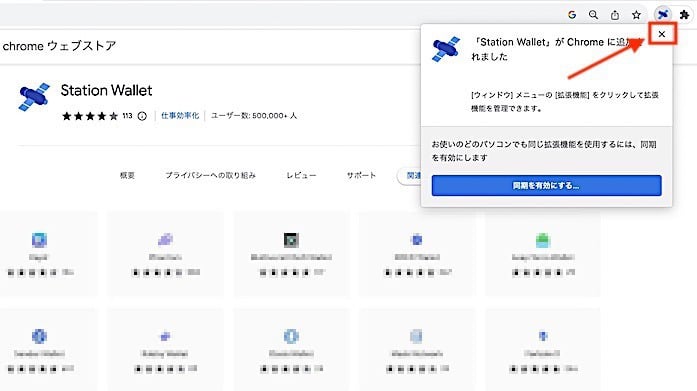
ウォレットの同期を有効にするというボタンが表示されます。
右上の罰マークをクリックして、表示されている画面は消してしまって問題ないです。
ウォレットをお気に入りに追加
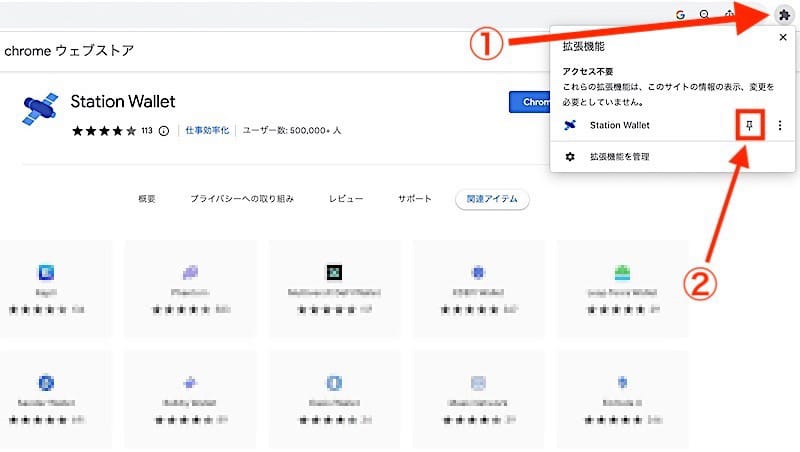
ウォレットは、お気に入り登録をするとブラウザ上に固定表示されるので便利です。
右上のジグソーパズルマークを押してください。
続いて、ピンマークをクリックしましょう。
Station WalletからLedger Nanoにアクセス
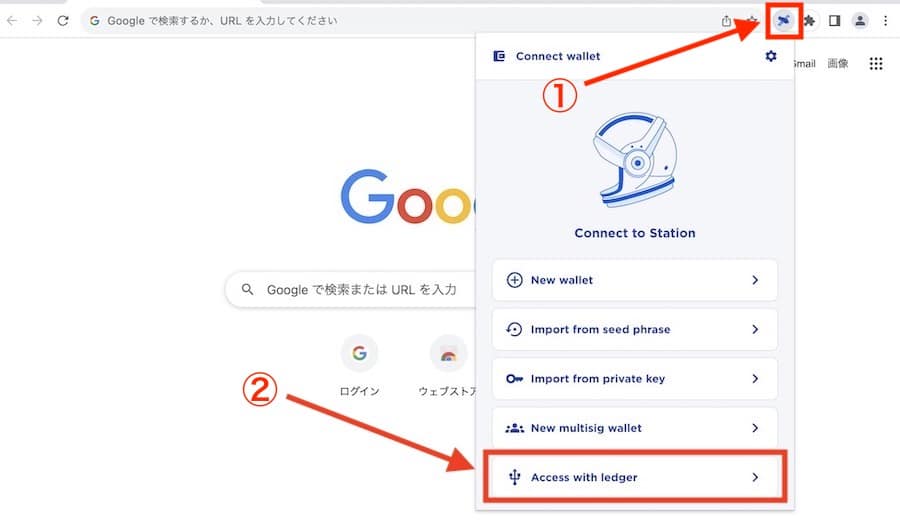
右上のStation Walletマークをクリックします。
「Access with ledger」を選択してください。
Ledger Nanoの接続を開始
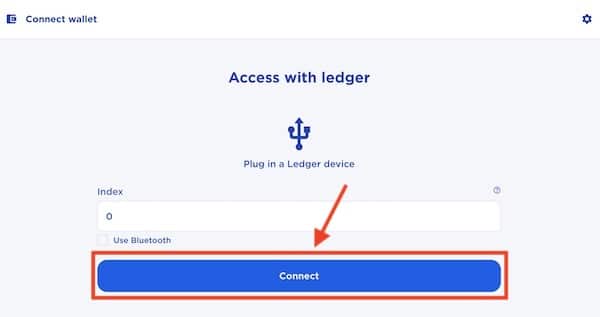
上記の画面に切り替わります。
「Connect」をクリックしましょう。
Terra(テラ)アプリを起動

Station WalletにアクセスするためにTerra(テラ)アプリを開きます。
左右のボタンを同時に押してください。
接続するウォレットを選択
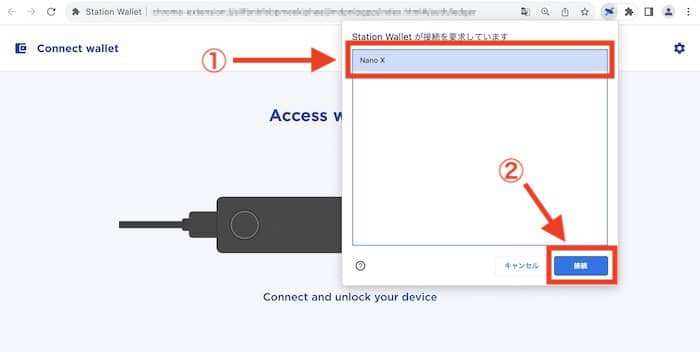
接続しているウォレットを選択します。
最後に「接続」をクリックしましょう。
接続の確認
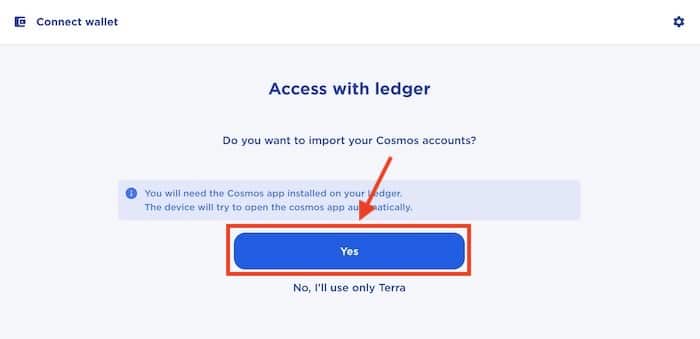
続いて、Cosmos(ATOM)appのインストールが必要という内容が表示されます。
すでにインストール済みなので「Yes」を押してこのまま続行してください
接続済みのデバイスを選択
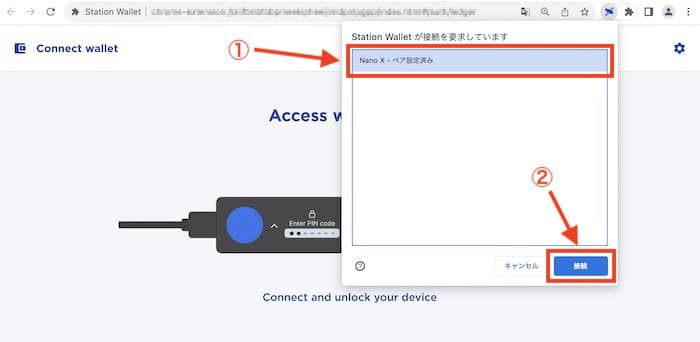
コスモスアプリに接続するために、接続済みのデバイスをクリックして選択します。
もう一度「接続」を押しましょう。
Cosmos(ATOM)アプリを起動

次にCosmos(ATOM)アプリを開きます。
左右のボタンを同時に押してください。
ウォレット名を決める
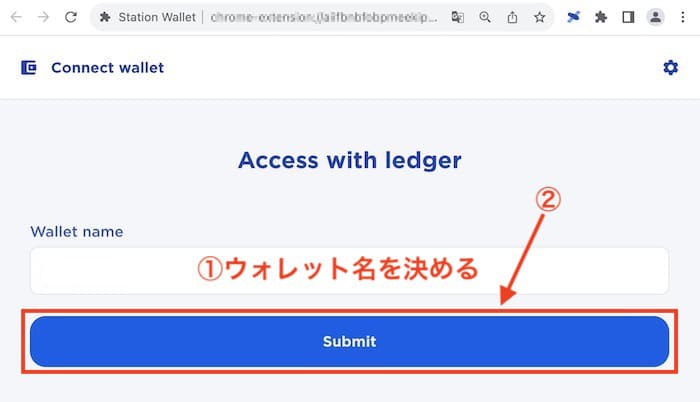
最後に、Wallet name(ウォレット名)を決めます。
ウォレット名の決め方は、管理しやすい名前で問題ございません。
主として使うのであれば、メイン。NFTを管理したいならNFT専用というように設定しましょう。
決めたら、「Submit」をクリックします。
Station WalletをLedger Nanoに接続完了
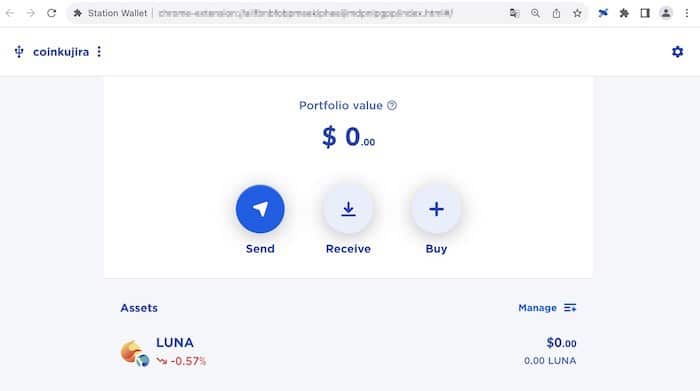
Station WalletをLedger Nanoに接続できました。
ハードウェアウォレットに接続するだけでセキュリティを強化することができます。
これで、通常通りに仮想通貨の送金、受け取り、ステーキング機能などが利用可能です。
続いて、スマートフォンからStation WalletをLedger Nanoに接続する手順となります。
スマホ編|Station WalletをLedger Nanoに接続する方法
ここでは、スマホを使ってStation WalletをLedger Nanoに接続する方法を解説します。
Station Walletは、現時点でAndroidのみの対応となっています。iOS端末、iPhoneおよびApp Storeには対応していません。
iPhoneユーザーの方は、パソコンから接続をしましょう。MacやWindowsは対応しています。詳しくは、この記事上の「パソコン編」をご覧ください。
それでは、手順を解説していきます。
まだ、Ledger Nanoの初期設定を完了していない方は、以下の記事も併せてご覧ください。
・Ledger Nano Xの初期設定方法をパソコン・スマホに分けて解説
接続に入る前に、用意するものがあります。
用意するもの
スマホを利用して、Station WalletをLedger Nanoに接続するには以下4点の準備が必要です。
・スマートフォン
・Ledger Nano
・Ledger Liveアプリ
・Station Walletアプリ
準備ができたら手順を開始しましょう。
まずは、Ledger Liveアプリを起動してください。
Ledger Liveアプリを起動
まだ、Ledger Liveを入れていない方は、Google Playから「Ledger Live」と検索してインストールしてください。
初めてインストールした方は、セットアップが必要です。
Ledger Nano Xの初期設定方法の記事から手順を見ながら行いましょう。
すでにインストールしている方は、アプリを起動してください。
My Ledgerを開く

画面右下の「My Ledger」をタップします。
My Ledgerでは、言語変更、利用可能ストレージ、アプリなどのインストールができます。
Bluetoothに接続する
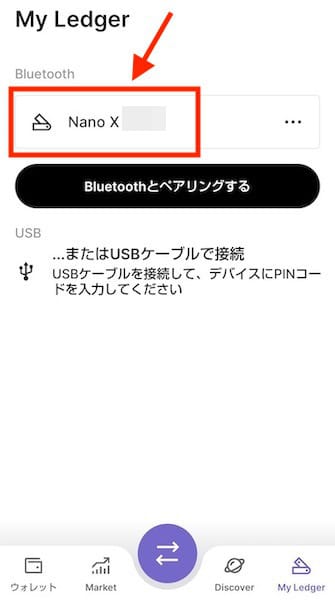
デバイスを選択して、Ledger NanoをBluetoothに接続します。
選択可能なLedgerデバイスをタップしてください。
もし表示されていない場合には、Bluetoothとペアリングが必要です。
Ledger Nano Xの初期設定方法【スマホ版】の「Bluetooth設定」をご覧ください。
Bluetooth接続がうまくいかない方は、以下の記事のトラブルシューティングを確認することで解決できます。
・Ledger Nano XのBluetoothが接続できない時の対処法
Terraアプリをインストール

アプリカタログから「Terra(テラ)」アプリをインストールしてください。
アプリは、検索タブからキーボードで「terra」と入力して探せます。
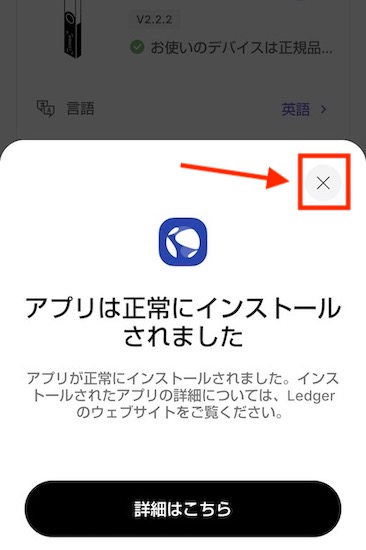
インストールが完了したら、右上のバツマークをタップしてください。
次に、Terra Stationをインストールします。
Terra Stationをインストール
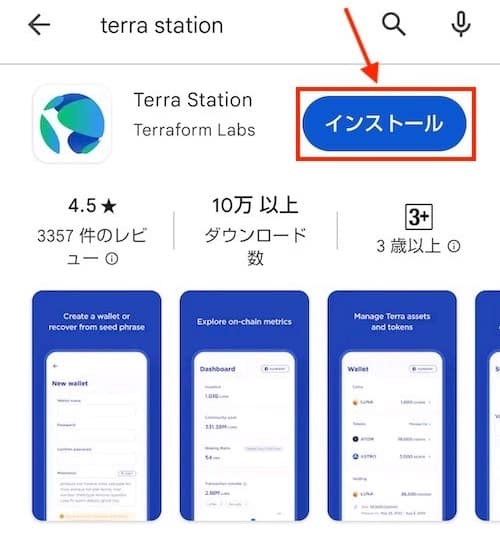
Google Playから「Terra Station」と検索をしてアプリをインストールしてください。
スマホ版では、Station WalletではなくTerra Stationという名前になっているので注意してください。
アプリを起動する
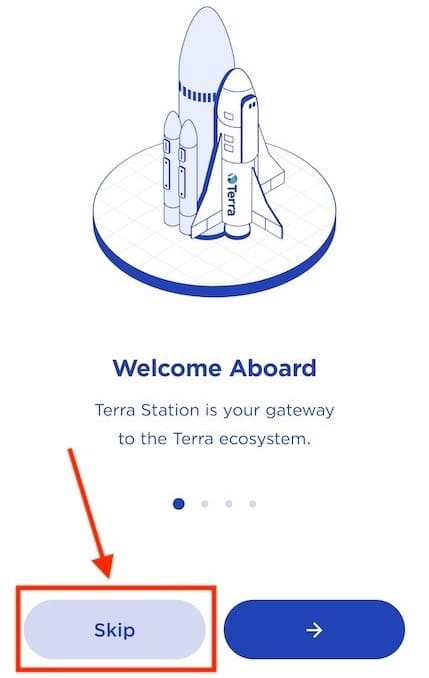
アプリを起動したら「Skip」をタップしてください。
接続ボタンを選択
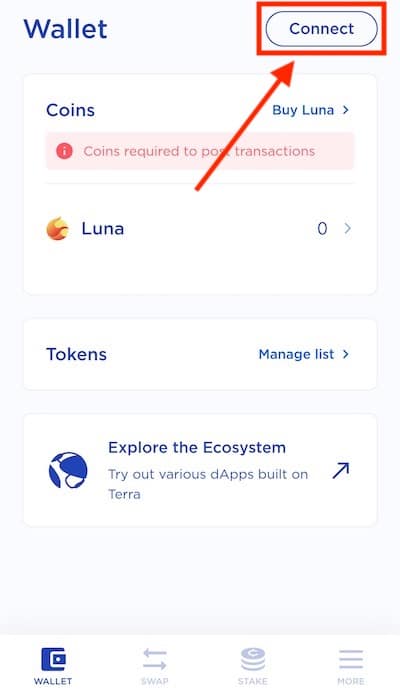
メイン画面に切り替わります。
右上に表示されている「Connect」ボタンをタップしてください。
ウォレットを追加
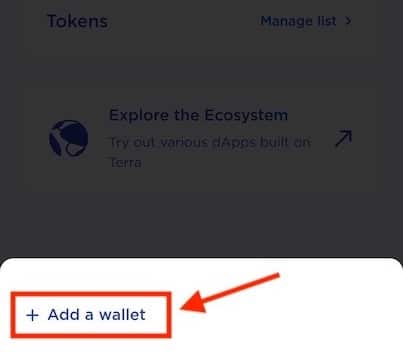
新たにウォレットを追加していきます。
画面下に表示される「Add a wallet」をタップしましょう。
Station WalletからLedger Nanoにアクセス
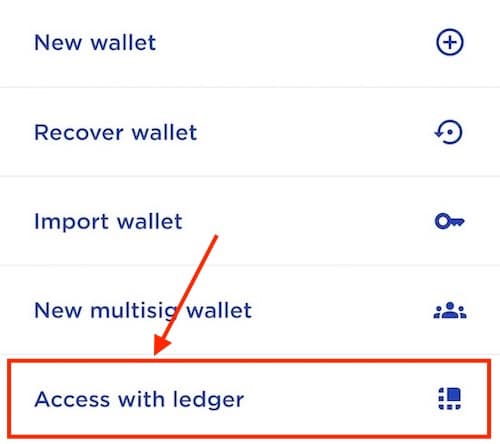
「Access with ledger」を選択してください。
デバイスの位置情報について
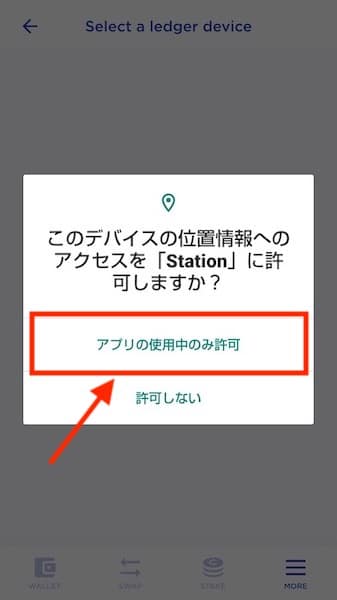
許可していないと接続できません。
「許可」もしくは、「アプリの使用中のみ許可」をタップしてください。
接続するデバイスを選択
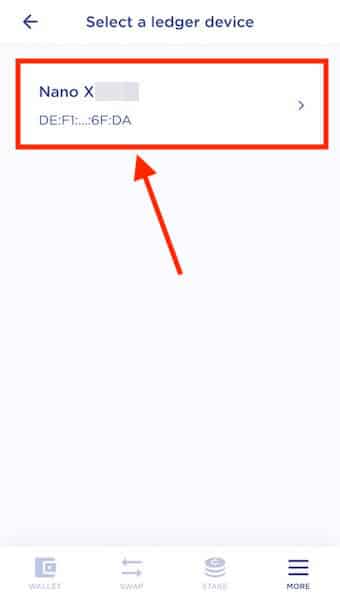
表示されているLedgerデバイスをタップします。
続いて、Ledger Nanoの画面での操作が必要です。
Terra(テラ)アプリを起動

Station WalletにアクセスするためにTerra(テラ)アプリを開きます。
Terraアプリにカーソルを合わせてください。
左右のボタンを同時に押してアプリを起動しましょう。
再度、スマホの画面から操作を行います。
Ledger Nanoの接続を開始
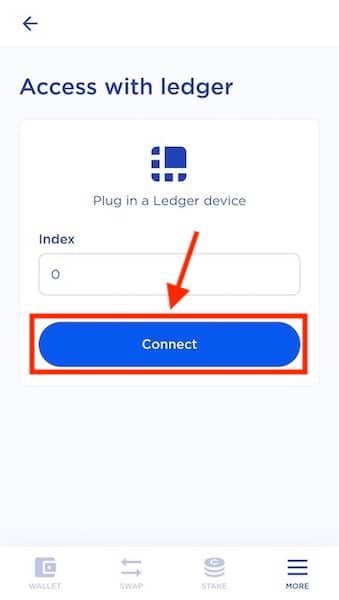
上記の画面が表示されています。
「Connect」をクリックしましょう。
Station WalletをLedger Nanoに接続完了

Station WalletをLedger Nanoに接続できました。
ハードウェアウォレットに接続するだけでセキュリティを強化することができます。
これで、通常通りに仮想通貨の送金、受け取り、ステーキング機能などが利用可能です。
最後に
今回は、Station Wallet(ステーションウォレット)をLedger Nanoに接続する方法を解説しました。
ハードウェアウォレットと連携することで、LUNA・LUNCのハッキング対策ができます。
仮想通貨を保管や取引する際には、ハードウェアウォレットを導入することをおすすめします。