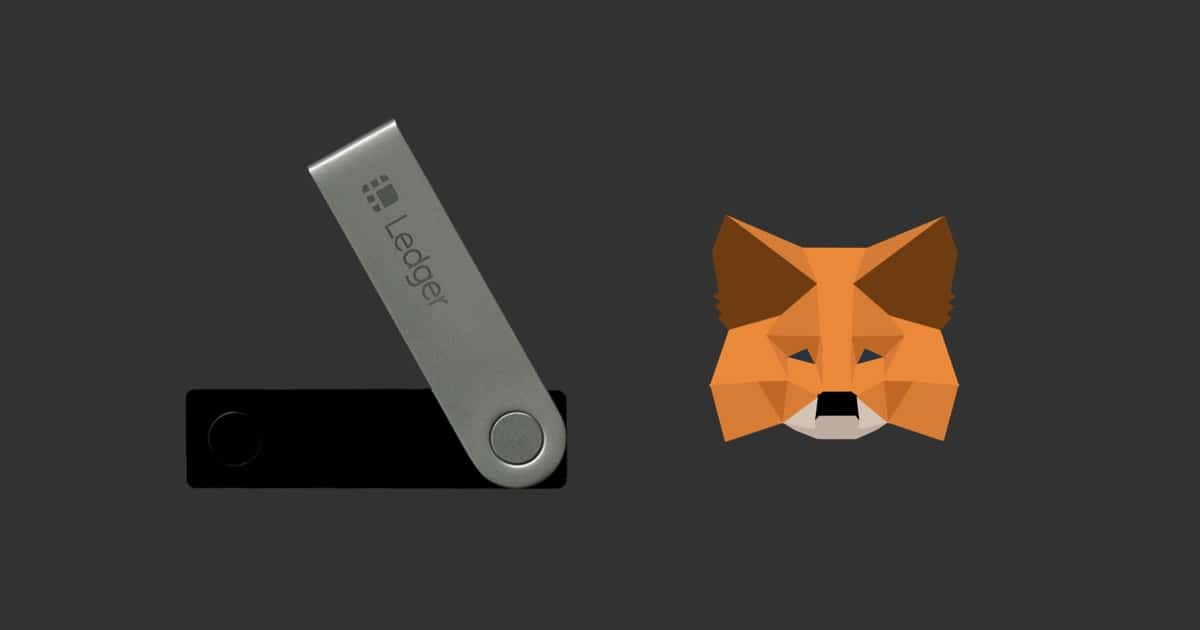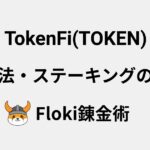Ledger NanoをMetaMask(メタマスク)に接続することで、セキュリティを強化することができます。
MetaMaskを単体で使うと、ハッキングされてしまう危険性が存在します。ハッカーに狙われてしまうと、ウォレット内に入っている資産が流出といったリスクがあるのです。
資産を守るための対策の一つが、Ledger Nano XやLedger Nano S Plusのようなハードウェアウォレットを連携するといった方法です。
Ledger Nanoを導入することでMetaMaskの利用には鍵がかかったことになります。遠隔からの資産移動ができなくなることから、ハッキング対策として有効な方法だと言えるでしょう。
それでは、Ledger NanoをMetaMask(メタマスク)に接続する方法を解説していきます。
Ledger NanoをMetaMask(メタマスク)に接続で必要なもの
Ledger NanoをMetaMask(メタマスク)に接続するにあたって、次のものを用意してください。
・Ledger Nano
・MetaMask(メタマスク)
・Ledger Live
iPhoneやAndroidのスマートフォンでは、現時点でKeystone(キーストーン)というQRコード対応のハードウェアウォレットのみと連携ができます。
Ledger Nanoには、対応しておりません。
今回は、Windowsもしくは、iOSのMacBook ProやAirなどのパソコンから接続してみます。
有線や無線LANのWi-Fiでインターネットに接続できる環境を用意してください。
Ledger Nano
MetaMask(メタマスク)に接続できるLedger Nanoは、現時点で以下の3種類があります。
・Ledger Stax
・Ledger Nano X
・Ledger Nano S Plus
これらのどれかをお持ちであればMetaMaskに接続が可能です。
3種類どれを使ってもメタマスクへ接続する方法は、同じです。
Ledger Nanoを正規店から購入する方法で紹介した通り、ハードウェアウォレットには多数の偽物が販売されていますので購入店舗に注意してください。
MetaMask(メタマスク)
まだ、MetaMaskのアカウントを作成していな方は、パソコンのブラウザ上にアプリをダウンロードする必要があります。
MetaMask(メタマスク)を作成する方法からGoogle Chromeの拡張機能を利用してブラウザに表示されましょう。
Ledger Live
Ledger Liveは、PCやスマートフォン用のアプリケーションです。
公式ウェブサイトからダウンロードができます。
Ledger Liveでは、ハードウェアウォレットで保有している仮想通貨を管理できるほか、ビットコインやイーサリアムなど各コインでアプリのインストールにも使用されます。
Ledger NanoをMetaMask(メタマスク)に接続するには、イーサリアム(Ethereum)アプリが必要です。
イーサリアムアプリをインストールすることで、暗号資産を管理するためのアドレスを取得することができます。
以上の3点が準備できたら、Ledger NanoをMetaMaskに接続する準備は完了です。
Ledger NanoをMetaMask(メタマスク)に接続する方法
ここからは、実際にLedger NanoをMetaMask(メタマスク)に接続してみます。
まだ、MetaMask(メタマスク)を作成していない方は、以下の記事から正しい手順で行いましょう。
・MetaMask(メタマスク)ウォレットとは?PC版とスマホで作成する方法
Google Chromeで拡張機能を利用しておくと操作がスムーズです。
それでは、接続の手順にしたがって進めてください。
Ledger Liveを起動
まずは、パソコンからLedger Liveを起動してください。
先程にも記載しておりましたが、このブログ投稿時点ではiPhoneやアンドロイドからLedgerに連携することはできません。
必ず、パソコンを用意してください。
Ledger Nanoのロックを解除する

付属のUSB-CケーブルをLedger本体に差し込み、パソコンのUSB端子に差し込んでください。
すると、PINコードの入力画面が表示されます。
登録した暗証番号でLedgerウォレットのロックを解除しましょう。
My Ledgerを開く
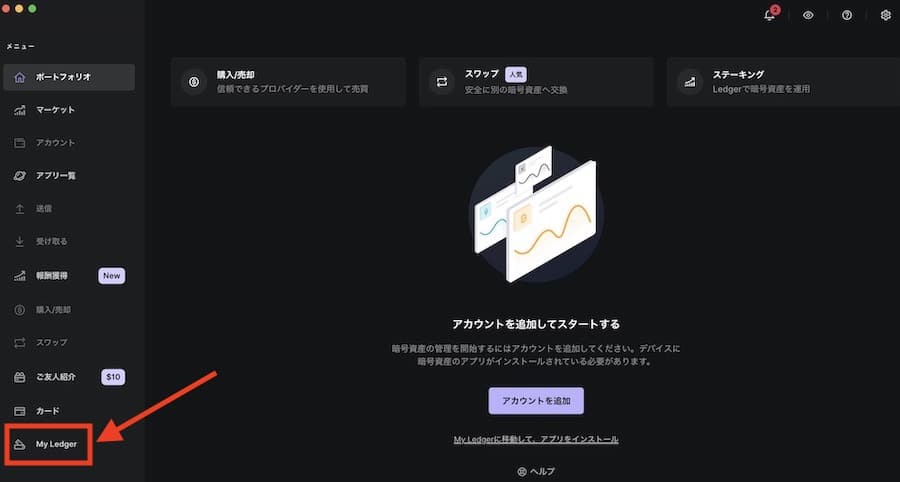
もう一度、Ledger Liveの画面を見てください。
画面左側に複数のメニューが表示されています。
その中の「My Ledger」をクリックします。
Ethereum(ETH)アプリをインストール
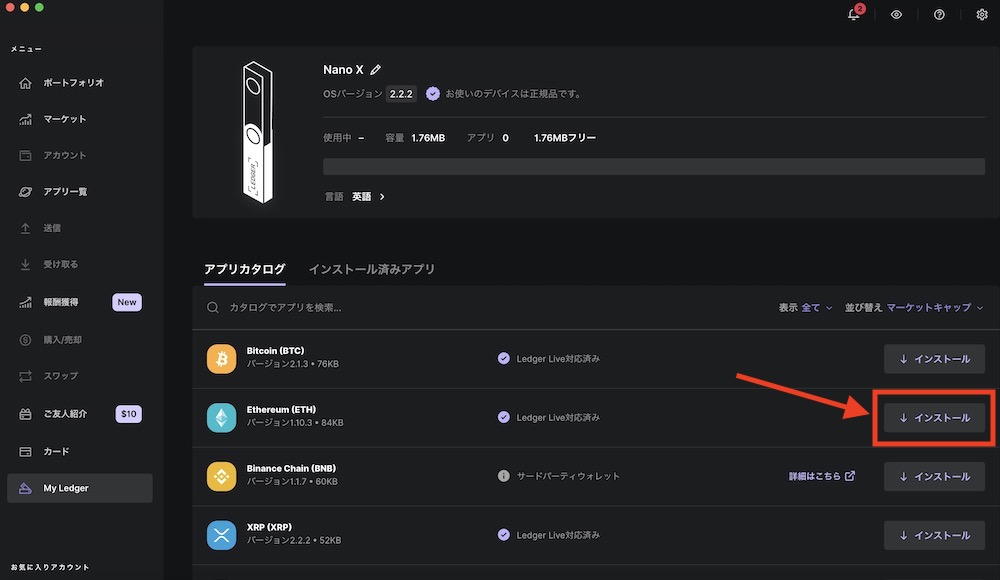
次に、Ledger Nanoの中にイーサリアムのアプリケーションをインストールします。
アプリカタログから「Ethereum(ETH)」を見つけてください。
右側の「インストール」ボタンをクリックします。
MetaMask(メタマスク)を起動
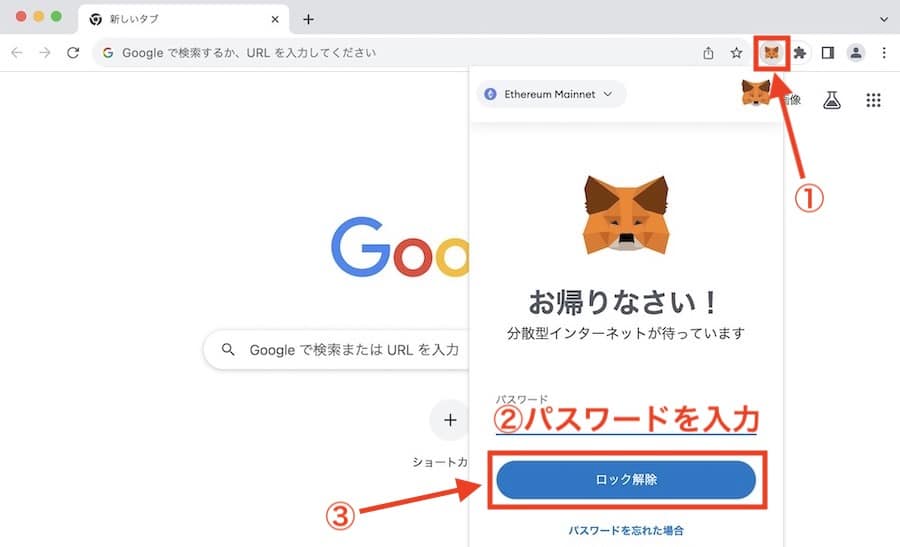
今度は、MetaMaskを操作します。
Google Chromeなどのブラウザを開きます。
画面右上部の拡張機能に追加された、キツネのロゴをクリックします。
ウォレットを作成した時のパスワードを入力します。
最後に「ロック解除」をクリックしてください。
アカウントを開く
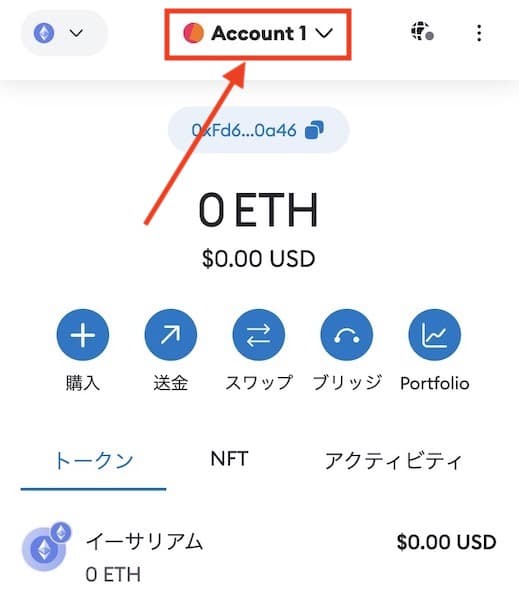
ログインするとアカウントのメイン画面が表示されます。
画面上部のアカウント名を選択します。
デフォルトでは、Account 1のような名前が付けられています。
もし、アカウント名を変更したいという方は、以下の記事で手順を解説しています。名前を変更しておくとコインやNFTの管理が便利になります。
・MetaMask (メタマスク)のアカウント名を変更する方法【パソコン、iPhone、Android対応】
ハードウェアウォレットを追加
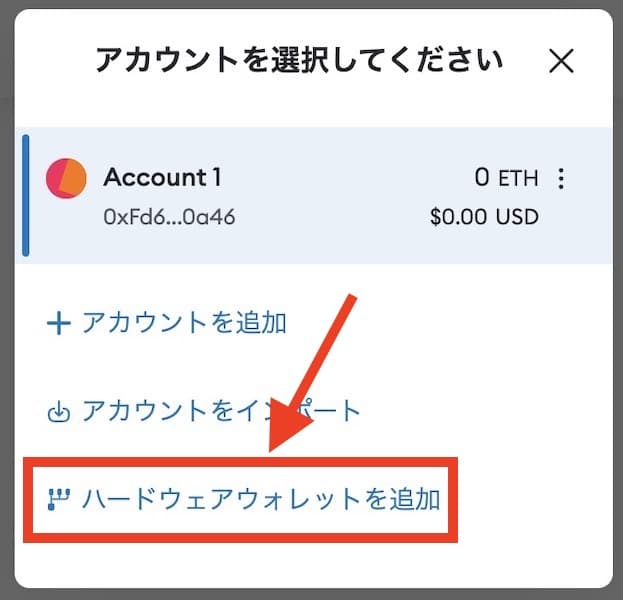
上画像のように、メニューが表示されました。
一番下の「ハードウェアウォレットを追加」をクリックします。
Ledger Nanoは、別名ハードウェアウォレットとも呼ばれます。
仮想通貨ウォレットの種類は、いくつかあるので呼び方なども色々あるので覚えておくと良いでしょう。
Ledger NanoのEthereum(ETH)アプリを起動

続いて、Ledger Nano本体を操作をします。
先程、インストールしたEthereum(ETH)のアプリを起動します。
左右のボタンどちらかを押して、Ethereum(イーサリアム)のロゴにカーソルを合わせてください。
Ethereumのロゴ部分で「左右のボタンを同時に押す」ことでアプリの起動ができます。
もし、ウォレットがスリープ状態になっていたら左右のボタンを押し、パスワードを入力してロックを解除してください。
LEDGERを選択
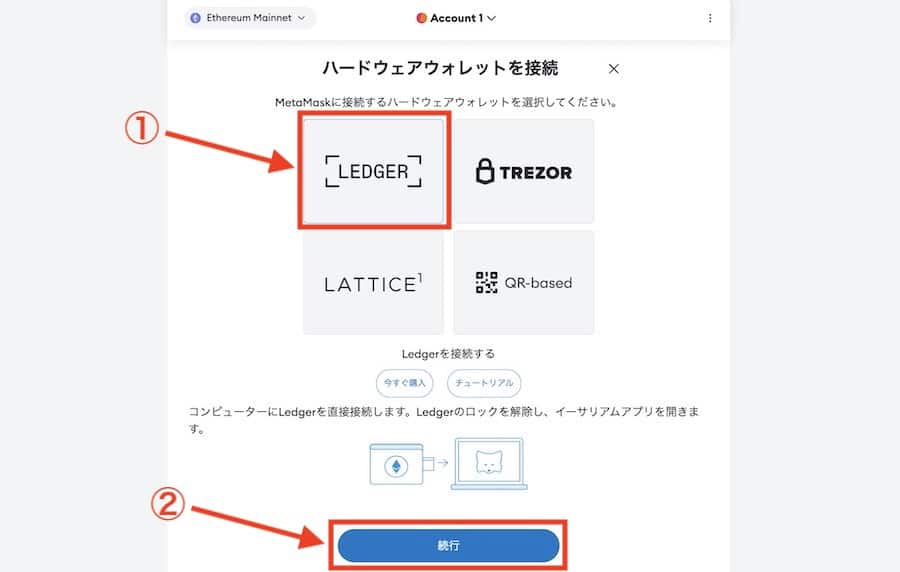
もう一度、パソコン画面を確認してください。
MetaMaskでは、上の表示になっているはずです。
ハードウェアウォレット選択画面で、左上の「LEDGER」を選択します。
青いボタンの「続行」をクリックします。
接続するウォレットを選択
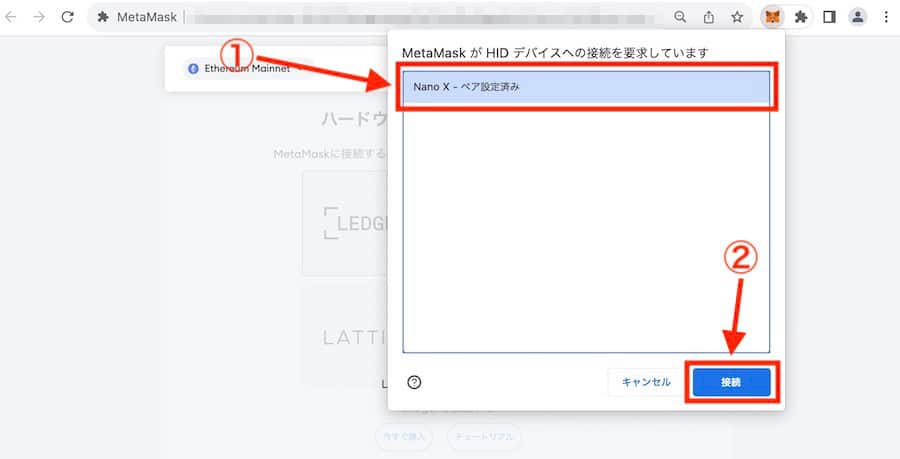
接続するウォレットを選択します。
画面上の場合では「Nano X – ペア設定済み」という部分を選択します。
最後に右下の「接続」ボタンをクリックしましょう。
アカウントを選択
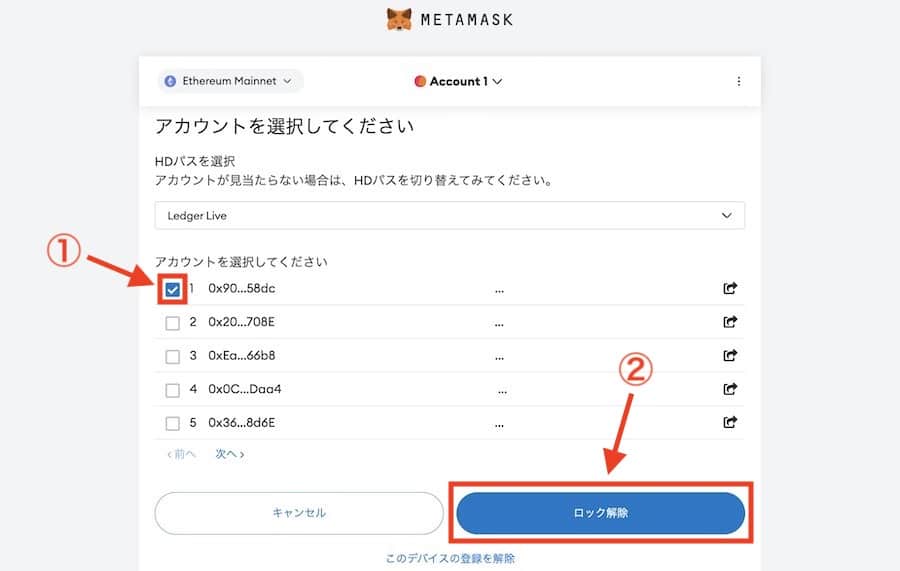
続いて、アカウントを選択します。
管理を分かりやすくするために、1番目のアドレスにチェックを入れます。
右下の「ロック解除」をクリックしましょう。
ちなみにですがLedgerウォレットでは、複数のアカウントをMetaMask上で作成することができます。
Ledger Nanoで、UniswapやNFT専用などアカウントを使い分けたい場合にも便利でしょう。
これで無事、Ledger NanoをMetaMaskに接続ができました。
Ledger NanoとMetaMaskが接続されたアカウントをインポート(復元)するには?
Ledger NanoとMetaMaskが連携されたアカウントをインポート(復元)したい場合には、以下の流れで解決できます。
1.Ledger Nanoを復元する
2.MetaMaskに再接続する
まず、Ledger Nanoを復元します。
Ledgerの復元方法は、以下の記事で詳しく解説しております。
Ledgerの復元ができたら、もう一度この記事の一番上から同じ手順を行えば、LedgerとMetaMaskの再接続ができます。
これで、復元作業は完了です。
機種変更やパソコンが壊れてしまったときにも、簡単に復元ができるので安心してください。
Ledger NanoをMetaMask(メタマスク)に接続する理由
Ledger NanoをMetaMask(メタマスク)に接続することで、セキュリティを強化することができます。
MetaMaskでは、様々なDApps(Decentralized Applications)と連携することで、仮想通貨の取引やOpenSeaでNFTの売買が可能となり便利なツールとして機能します。
OpenSeaの使い方については、以下の記事で解説しております。興味がある方は、ぜひチェックしましょう。
・OpenSea(オープンシー) の使い方|NFTの買い方と出品方法を解説
しかしながら、複数のプラットフォームへ接続することは、ウォレットの露出が増えてしまいハッキングの対象となってしまうことがあります。
また、身の回りにも危険が潜んでおり、パスワードを突破されてしまい外部に資産を送金されてしまうケースもあります。
ここで役立つのが、Ledger Nanoのようなハードウェアウォレットです。Ledger Nanoでは、各トランザクションに対して署名する際に本体での操作が必要です。
USBデバイスが、手元になければ資産の移動ができなくなります。こうしたことからハッキングに役立つとされているのです。
しかしながら、資産の安全を100%保証するものではないので、外部ウェブサイトへの接続は、できる限り避けた方が良いでしょう。
もし、ウォレットを接続してトークンやNFTを取引するのであれば、一度も接続したことがない保管専用のLedger Nanoウォレットのアドレスを用意してください。
トークンやNFTを購入したら、保管用のアドレスに移動しておくことを推奨します。保管用のアドレスでは、ウェブサイトやDappsなどに接続しないでください。
以上のことを守れば、セキュリティはさらに安全に保てるでしょう。
MetaMaskのリカバリーフレーズは、Ledger Nanoの復元時に使える?
結論から言うと使えます。
以前からMetaMask(メタマスク)ウォレットを使っていて、後からLedger Nanoを購入したときどうすればいいのかと考える人がいることでしょう。
この際に、Ledger Nano Xの復元方法やLedger Nano S Plusの復元方法の復元形式から12wordsを選択することでMetaMaskのシークレットリカバリーフレーズを入力できます。
しかしながら、すでにMetaMask(メタマスク)では、DEX(Decentralized Exchange:分散型取引所)やOpenSea、そのほか複数のウェブサイト等に接続していることが考えられます。
数多くのプラットフォームに裸のまま(ハードウェアウォレットを連携していない)接続済みのMetaMaskは、すでに危険に晒されている場合があります。いわば汚染された中古品とも言えるかもしれません。
こうしたリスクが潜在的に存在していると考えられるなら、Ledger Nanoでアドレスを新規で取得して利用するのがベストだと言えるでしょう。
では、以前からMetaMaskに入っているコインやトークン、NFTはどうすればいいのでしょうか?
MetaMaskに資産が入っているけどどうすればいい?
さて、すでに持っているMetaMask(メタマスク)内にコインやNFT等の資産が入っていて移行はどうすればいいのか?という疑問があるようです。
先程も伝えたように、Ledger NanoをMetaMaskに接続して使うのであれば、新規でアドレスを作成するのが一番良い方法です。
MetaMaskの中に入っている資産は、新規で作成したLedger Nanoに送金するというのが良いでしょう。
もしどうしても既存のMetaMaskを管理したいのであれば、一つは「そのまま割り切って利用する。(非推奨)」もしくは、「Ledger Nanoを追加購入して、MetaMaskのシークレットリカバリーフレーズから復元する」というのがおすすめです。
最後に
今回の記事では、Ledger NanoをMetaMask(メタマスク)に接続する方法を解説しました。
Ledger NanoとMetaMaskを連携することでセキュリティを強化することができます。
連携する方法は、この記事でマスターできたかと思います。
注意点もありましたので、接続する際は何度も見直しながら作業してください。
DeFiやOpenSeaでNFTを取引するための必須ツールと言えるでしょう。