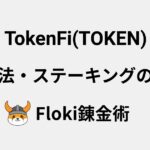Station Wallet(ステーションウォレット)のデフォルトでは、LUNAになっていますがネットワークを切り替えることでLUNCを管理することができます。
「LUNCを送金・受信したい。」「LUNCステーキングをしたい。」
でもネットワークの変更ができなくて困っている。という悩みを一発で解決します。
今回の記事では、Station WalletのネットワークをLUNAからLUNCに切り替える方法を解説します。
Station Walletの作成方法は、以下の記事で紹介しています。
・Station Walletとは?パソコンとスマホで作成方法
LUNAからLUNCにネットワークを切り替えてできること
LUNAからLUNCにネットワークを切り替えると、次のようなことができます。
・送金
・受信
・残高の確認
・スワップ
・ステーキング
・ガバナンス投票
など
切り替えることによって、LUNCの残高が見れるだけではなく複数トークンの管理や送金、受信、ステーキング等も利用できるので、ネットワークの変更方法を覚えておくと良いでしょう。
それでは、手順を説明します。
Station WalletのネットワークをLUNAからLUNCに切り替える方法|パソコン編
ここでは、パソコンからStation WalletのネットワークをLUNAからLUNCに切り替える方法を解説していきます。
手順は、3ステップで簡単にネットワーク変更が可能です。
ハードウェアウォレット、Ledger Nano(レジャーナノウォレット)とStationウォレットを連携している方もこの記事と同様の方法でネットワーク変更ができます。
Station WalletとLedger Nano XやLedger Nano S Plusを接続したい方は、以下の記事も併せてご覧ください。
・Station WalletをLedger Nanoに接続する方法 | LUNA・LUNCハッキング対策
Station Walletの設定画面を開く
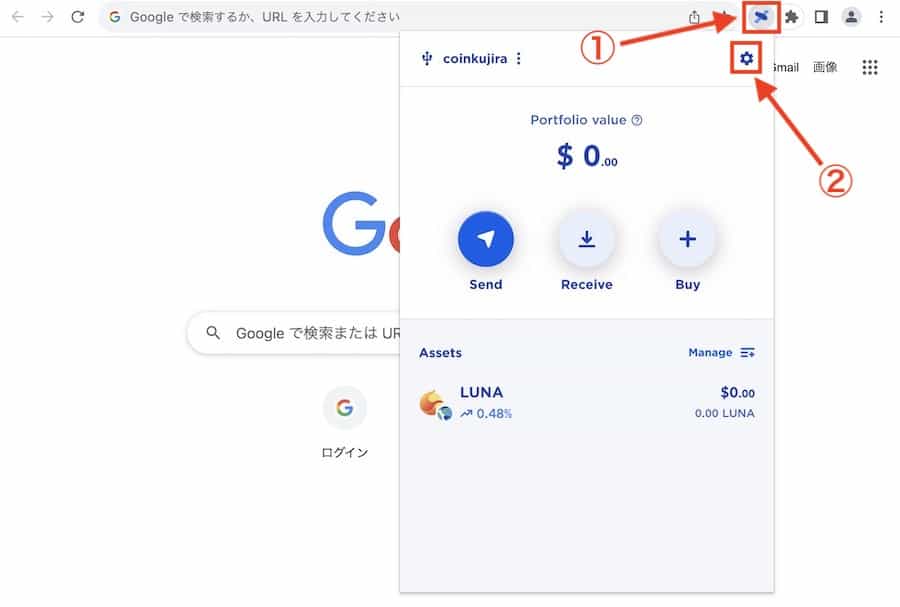
Google ChromeやBraveなどのブラウザを起動します。
拡張機能で追加されているStation Walletのアイコンをクリックします。
もしログインされていない場合には、パスワードを入力してロックを解除してください。
ウォレット画面が表示されるので、「歯車マーク」をクリックして設定画面を開きましょう。
ネットワークを変更する
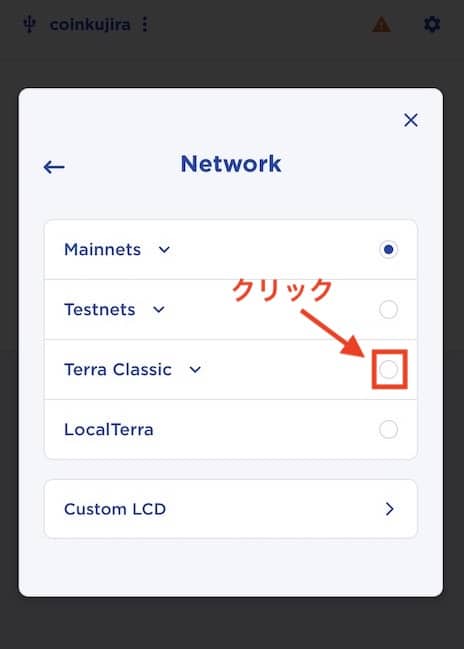
設定画面を開くと、Network(ネットワーク)が表示されます。
デフォルトでは、Mainnetsが選択されています。
LUNCへ変更する場合には、「Terra Classic」をクリックしましょう。
Mainnets(メインネット)
Mainnets(メインネット)では、LUNAを管理することができます。
他にもTerra Walletでは、複数の暗号資産を追加することも可能です。
コインやトークンの送受信には、仮想通貨によってアドレスが異なるので注意してください。
Terra Classic(テラクラシック)
Terra Classic(テラクラシック)ネットワークに変更することで、LUNCを管理することができるようになります。
Terra Classicネットワークも同様に、複数のコインを管理することが可能です。
こちらも送受信する際は、仮想通貨によってアドレスが異なるので注意しましょう。
ネットワークの切り替えが完了
以下の画面が表示されていれば、LUNAからLUNCへのネットワーク切り替えが完了です。
ウォレット内、右上の「CLASSIC」がTerra Classicネットワークの目印です。
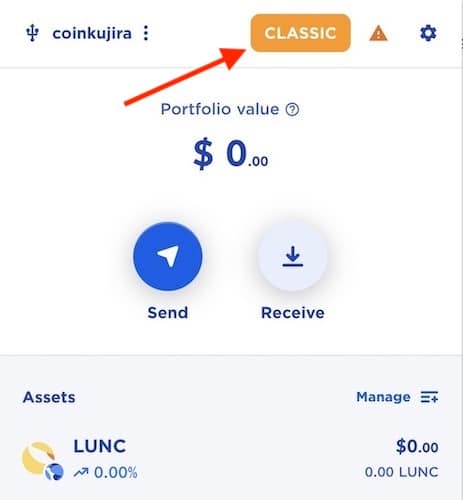
LUNAやLUNCの残高を確認する際は、ネットワークを切り替えるだけなので非常に簡単です。
また、Stationからステーキングやガバナンス投票など様々な機能も利用できるようになります。
ステーキングは、日々コインが増えるサービスです。パッシブインカム(不労所得)として、世界のユーザーからもとても人気です。
興味がある方は、ぜひ試してみましょう。
Station WalletのネットワークをLUNAからLUNCに切り替える方法|スマホ編
ここでは、スマホのアプリからStation WalletのネットワークをLUNAからLUNCに切り替える方法を解説していきます。
Terra Stationは、現時点でAndroidのスマートフォンのみ対応です。iOS端末であるiPad、iPhoneでは利用できません。iPhoneユーザーでStationウォレットを使いたい方は、MacやWindowsのパソコンから利用しましょう。
ハードウェアウォレット、Ledger Nano(レジャーナノウォレット)とStationウォレットを連携している方もこの記事同様の方法でネットワーク変更ができます。
Station WalletとLedger Nano XをAndroidにBluetoothで接続したい方は、以下の記事も併せてご覧ください。
・Station WalletをLedger Nanoに接続する方法 | LUNA・LUNCハッキング対策
それでは、アンドロイド端末を用意してください。
パソコンとは、少しだけ手順が異なります。
一つ一つ確認しながら行いましょう。
Terra Stationアプリを起動する
Terra Stationアプリのアイコンをタップして起動してください。
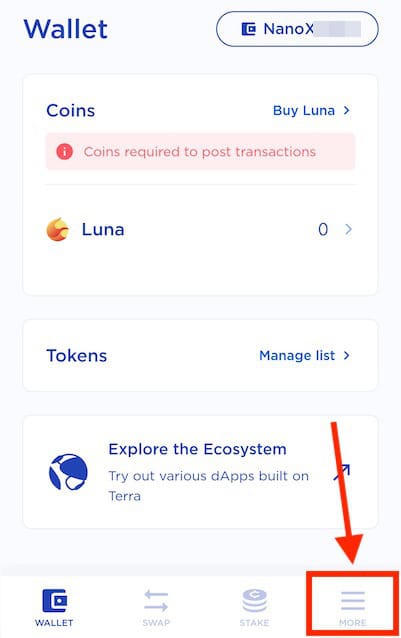
続いて右下の「MORE」と表示されているボタンをタップします。
もしアプリが「No internet connection」と表示されてしまう場合には、インターネットに接続されていることを確認してください。
それでもメニュー画面が起動しない時には、アプリを完全に閉じてから再起動してみましょう。
設定画面を開く
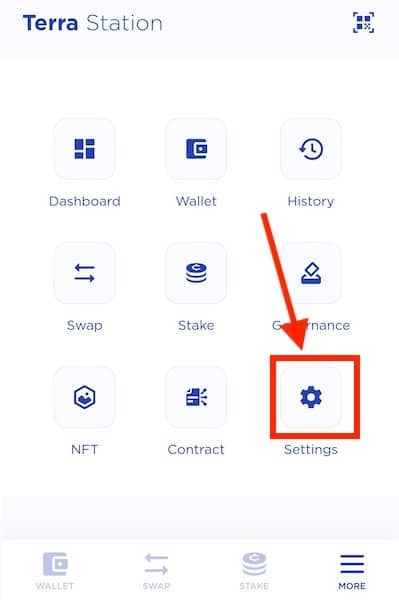
Dashboard、Contract、Swap、Stake、NFTなど様々なメニュー画面が表示されます。
その中の「Settings」をタップしてください。
ネットワーク設定画面を開く
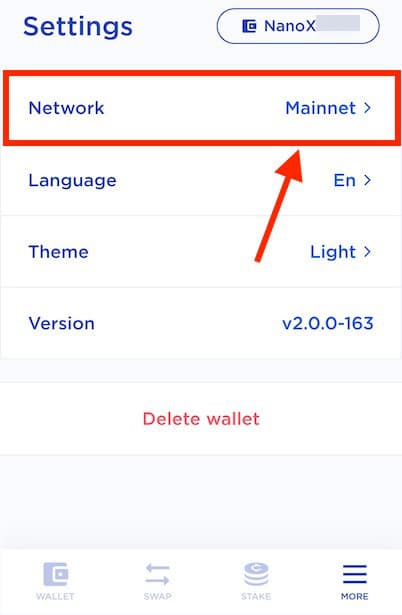
「Network(ネットワーク)」をタップします。
デフォルトでは、Mainnet(メインネット)と表示されています。
ネットワークを切り替える
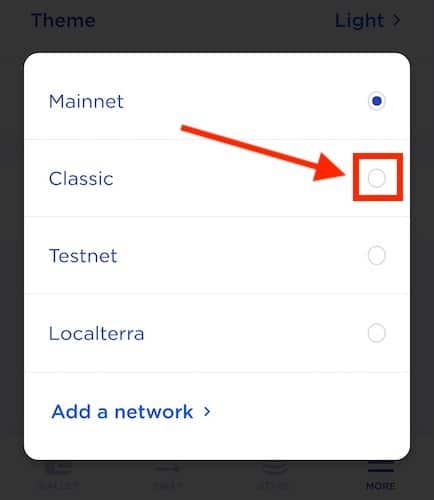
ネットワークは、次の4つとAdd a networkから任意で追加することができます。
・Mainnnet(メインネット)
・Classic(クラシック)
・Testnet(テストネット)
・Localterra(ローカルテラ)
今回のブログ記事の通り、LUNCネットワークに切り替えていきます。
「Classic(クラシック)」をタップします。
主要ネットワークの詳細は、以下の通りです。
Mainnets(メインネット)
Mainnets(メインネット)では、LUNAを管理することができます。
他にもTerra Walletでは、複数の暗号資産を追加することも可能です。
コインやトークンの送受信には、仮想通貨によってアドレスが異なるので注意してください。
Terra Classic(テラクラシック)
Terra Classic(テラクラシック)ネットワークに変更することで、LUNCを管理することができるようになります。
Terra Classicネットワークも同様に、複数のコインを管理することが可能です。
こちらも送受信する際は、仮想通貨によってアドレスが異なるので注意しましょう。
ネットワークの切り替えが完了

これで、LUNAからLUNCへネットワークの切り替えが完了です。
スマホ画面左上の「CLASSIC」が接続中のネットワークです。
Stationからステーキングやガバナンス投票など様々な機能も利用できるようになります。
ステーキングは、日々コインが増えるサービスです。パッシブインカム(不労所得)として、世界のユーザーからとても人気です。
興味がある方は、ぜひ試してみましょう。
最後に
今回の記事では、Station WalletのネットワークをLUNAからLUNCに切り替える方法について解説しました。
ウォレットでLUNAが表示されてしまい、LUNCに変更できないでお困りの方もいるようですが、この記事を確認すれば一発で解決できます。
ネットワークを切り替えることで、仮想通貨の送金や受信だけでなくStationで提供されている、ステーキングやガバナンス投票などがLUNCネットワークでも可能になります。
ネットワークを変更するだけで便利なサービスが利用できるので必ず覚えておきましょう。