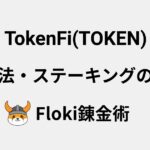Station Wallet(ステーションウォレット)は、LUNAとLUNCに対応した仮想通貨ウォレットです。
ウォレットは、通貨を管理、保管、送受信するだけでなくStationというウェブサイトに接続することで、ステーキングやガバナンス投票といったことも行えます。
今回は、そんな便利なStation Walletをパソコンとスマホで作成する方法を紹介します。
Terra Classic(LUNC)のステーキング方法は、以下の記事で解説しております。
Terra Classic(LUNC)をステーキングする方法|利率や報酬を解説
Station Walletとは?
Station Walletは、仮想通貨Terra(LUNA)やTerra Classic(LUNC)の管理ができるウォレットです。
マルチチェーンに対応しておりCOSMOS(コスモス)チェーンの分散型アプリケーション(Dapp)にアクセスができます。
様々な機能を兼ね備えたウォレットは、トークンの保管、受信や送金、スワップ、ステーキング、ガバナンス投票などが行えます。
ウォレットの維持費もかからず、パソコンやスマートフォンがあれば無料で作成できることでも人気です。
それでは、早速作成を開始しましょう。
Station Walletをパソコンで作成する方法
ここでは、Station Walletをパソコンで作成する方法を解説していきます。
Station Walletは、Google Chrome(グーグルクローム)やBraveなどのブラウザに対応しています。パソコンは、MacやWindowsでも問題なく使用ができます。ちなみにですが、Firefoxには対応しておりません。
この記事では、Google Chromeを利用して解説していきます。
Station Walletを追加
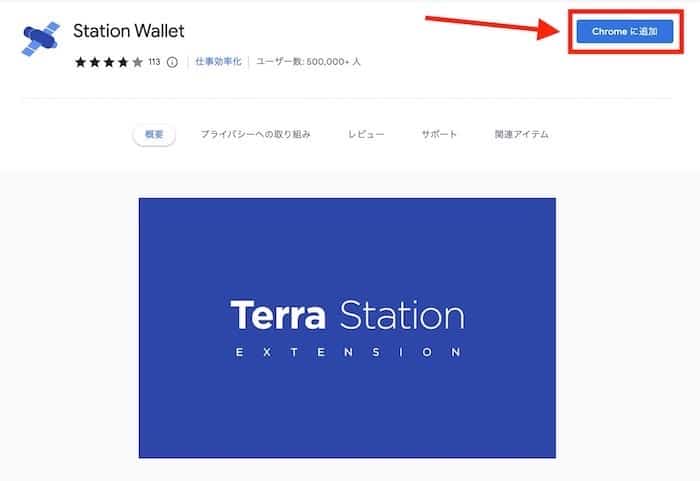
Googleなどの検索エンジンサイトで、「Station Wallet」と検索します。
右上に表示されている「Chromeに追加」ボタンをクリックします。
拡張機能を追加
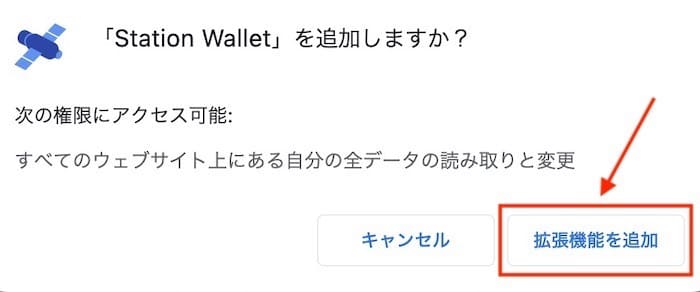
ウォレットを利用するには、アクセス権限を付与する必要があります。
「拡張機能を追加」をクリックしてください。
同期について

ウォレットの同期を有効にするというボタンが表示されます。
右上の罰マークをクリックして消してしまって問題ないです。
ウォレットをお気に入りに追加
ウォレットは、お気に入り登録をするとブラウザ上に固定表示されるので便利です。
ジグソーパズルマークを押してください。
続いて、ピンマークをクリックしましょう。
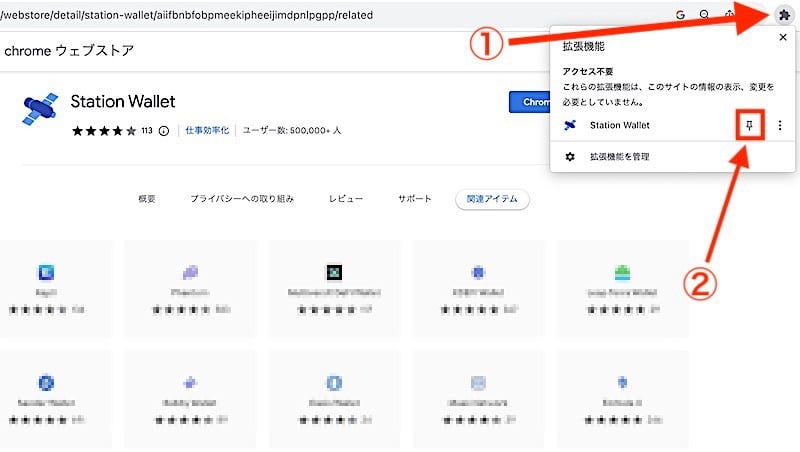
新規ウォレットの作成
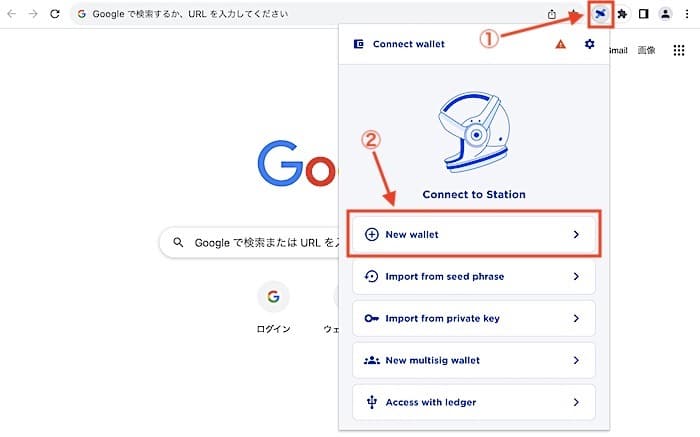
まず、拡張機能(extension)に追加された「Station Wallet」のマークをクリックしてください。
次に、「New wallet」を選択しましょう。
ウォレット名とパスワードを決める

続いて、ウォレット名とパスワードを決めます。
設定する際に注意点があるので、確認しておきましょう。
Wallet nameの決め方
Wallet name(ウォレット名)は、ウォレットを管理するための名前を付けます。
どんな名前でも問題ないですが、複数ウォレットを保有したい方は、管理しやすい名前をつけておくと便利です。
例えば、主に使うウォレットであればメインと付けます。NFTを管理したいのであれば、「NFT用」などとつけておくと良いでしょう。
Password(パスワード)の決め方
Password(パスワード)は、ウォレットにログインするために使われます。
パスワードは、複雑であればあるほどセキュリティが強化されます。
ただし、毎回ログインする際に入力が必要なので、覚えられる範囲であると便利です。
誕生日や電話番号といった、簡単に推測されそうなパスワードの設定は絶対に避けてください。
設定したパスワードは、忘れないようにノートなどに書いておきましょう。
Mnemonic(ニーモニック)をバックアップ
画面下に「Mnemonic seed(ニーモニックシード)」という言葉が表示されます。
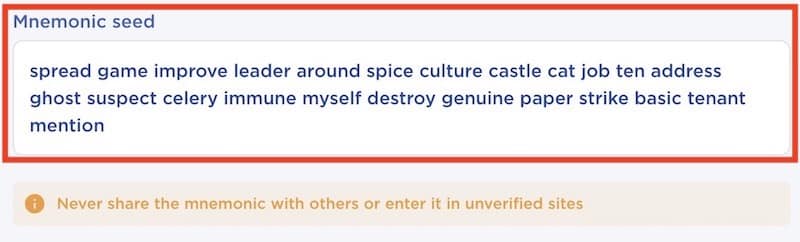
そこには、24の英単語が表示されています。
この24単語をスペルミスがないよう「順番通りに」ノートに手書きをしてください。
ニーモニックは、番号が振られていないですが以下のように順番があります。
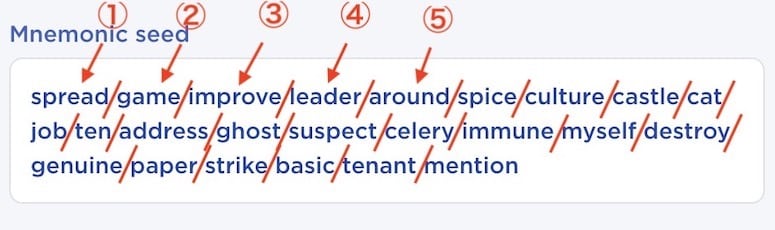
左から1番となっていて24番までの数字があると考えてください。
文字と文字の間は、半角スペースが入っています。
この24単語は、ウォレットの復元時に使うので絶対に無くさないでください。これ以降は、再発行できませんので注意してください。
ニーモニックの安全な保管方法は、ネットワークとは切り離されている、オフライン上でバックアップをとることです。つまり、紙などに手書きをすることです。
パソコンやスマホなど、インターネット上での保管はハッキングのリスクになります。
必ず、複数のノートなどに手書きで保管してください。紛失してしまった時に、複数の場所にあると安心です。
Mnemonic(ニーモニック)とは
Station Walletでは、ウォレット一つ一つに対して24の英単語が生成されます。これは、ニーモニックと呼ばれます。MetaMask(メタマスク)やハードウェアウォレットでは、シードフレーズやリカバリーフレーズおよび、秘密のリカバリーフレーズというように呼ばれることもあります。
この24単語は、ウォレットを復元するための大変重要な暗号です。
ニーモニックは、誰にも共有されません。ウォレットを作成した本人だけが知っています。
ウォレットの作成後は、再発行できないことにも注意が必要です。
つまり、24単語のニーモニックを無くしてしまうと二度と復元ができず、ウォレット内に入っている資産を失うことになるのです。
それほどニーモニックは、重要なものなのです。
ニーモニック、およびリカバリーフレーズの仕組みと安全に保管する方法は、以下の記事に記載しております。暗号資産を管理する上での重要事項となります。必ずチェックして頂きたいです。
ニーモニックを確認する
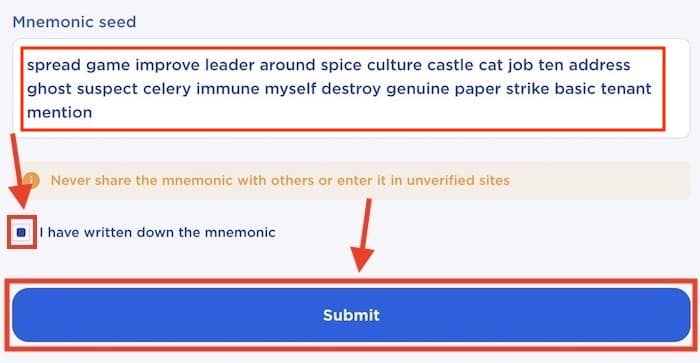
もう一度、手書きしたニーモニックが順番通りになっているか、スペルミスがないかをチェックしてください。
問題なければ「I have written down the mnemonic」にチェックを入れます。
最後に「Submit」をタップします。
ニーモニックを照合する
続いて、バックアップをとったニーモニックの照合を行います。
以下の例では、2単語目(2nd word)と5単語目(5th word)を選択するように要求されています。

先程バックアップしたニーモニックには、番号は書かれていませんが、左から1から24の数字が割り振られていると考えてください。
さらに分かりやすくすると、以下の画像のようになります。
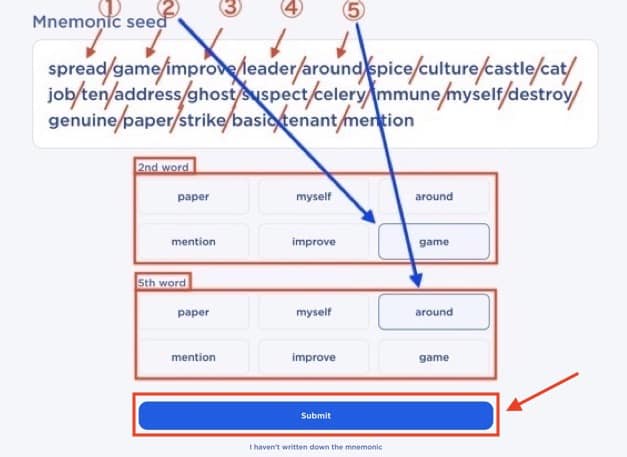
指定されている番号の英単語をタップしましょう。
最後に「Submit」を押します。
Station Walletの作成完了
これで、パソコン用Terra Station Wallet(テラステーションウォレット)の作成が完了です。
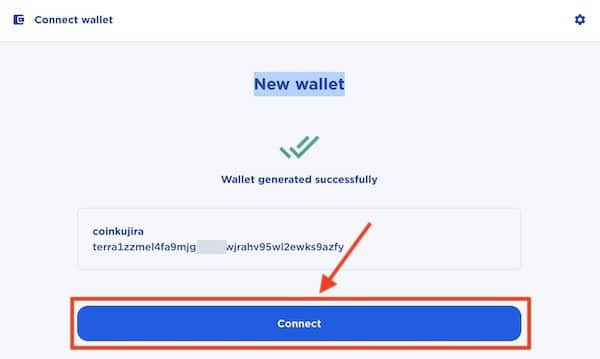
画面中央に長い英数字が表示されています。これが、ウォレットのアドレスです。
コインやトークンを受け取る際に使います。LUNEやLUNCを受け取る際には、このアドレスを利用します。
「Connect」を押すとメイン画面に移動できます。
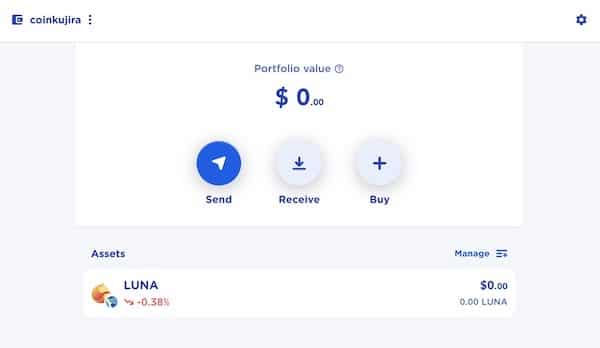
ウォレットにLUNAやLUNCを送金することで、管理やガバナンス投票やステーキンが利用できます。
興味がある方は、試してみてください。
続いて、AndroidのスマートフォンからStation Walletを作成してみましょう。
Station Walletをスマホで作成する方法
ここでは、Station Walletをスマホで作成する方法を解説していきます。
スマートフォン版のStation Walletは、この記事投稿時点でAndroid端末のみに対応しています。現時点では、他のiOS端末やiPhoneを利用してApp Storeからのダウンロードはできません。
利用したい方は、Androidスマホを用意するか、パソコン対応のデスクトップウォレットを作成しましょう。
それでは、AndroidスマホでStation Walletを作成していきます。
Station Walletをインストール
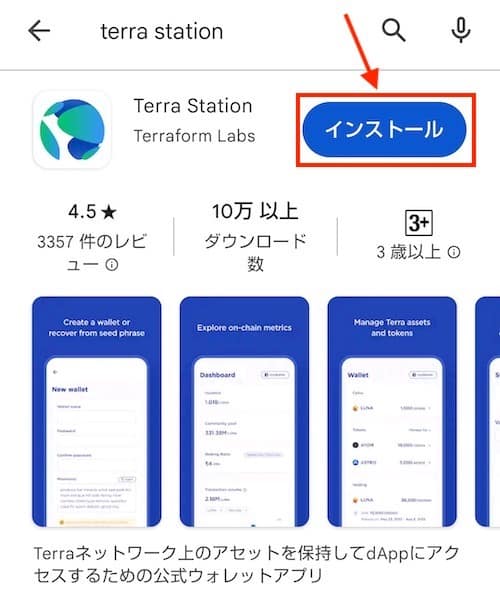
Google Playから「Terra Station」と検索をしてアプリをインストールしてください。
スマホ版では、Station WalletではなくTerra Stationという名前になっているので注意してください。
アプリを起動する

アプリを起動したら「Skip」をタップしてください。
接続ボタンを選択
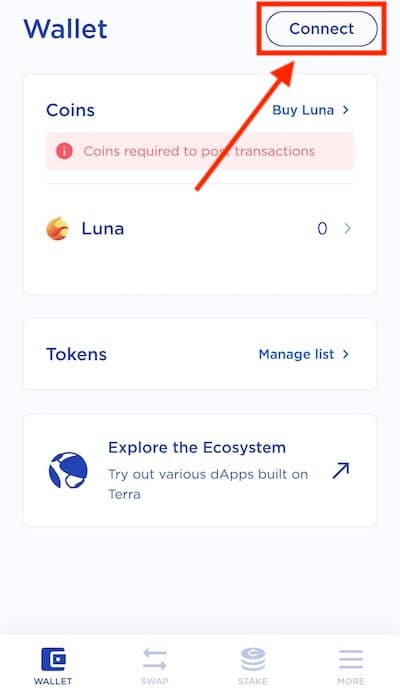
メイン画面に切り替わります。
右上に表示されている「Connect」ボタンをタップしてください。
ウォレットを追加
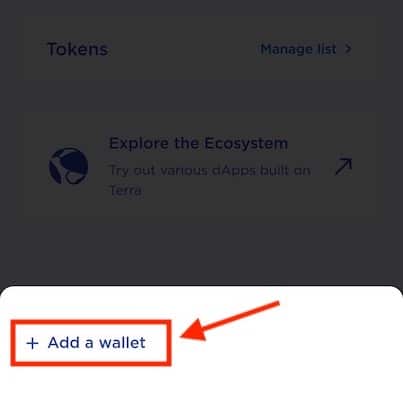
新たにウォレットを追加していきます。
画面下に表示される「Add a wallet」をタップしましょう。
新規ウォレットを作成
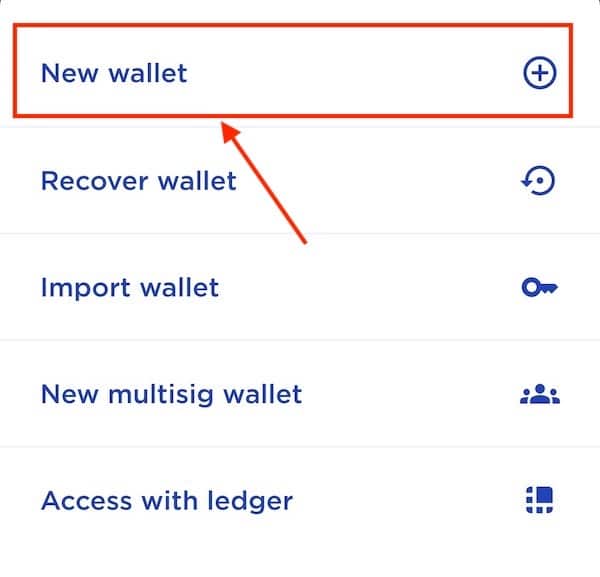
複数のメニューが表示されます。この画面から復元やインポートができます。
今回は、新たにウォレットを作成するので「New wallet」を選択します。
ウォレット名とパスワードを決める

続いて、ウォレット名とパスワードを決めます。
設定する際に注意点があるので、確認しておきましょう。
Wallet nameの決め方
Wallet name(ウォレット名)は、ウォレットを管理するための名前を付けます。
どんな名前でも問題ないですが、複数ウォレットを保有したい方は、管理しやすい名前をつけておくと便利です。
例えば、主に使うウォレットであればメインと付けます。NFTを管理したいのであれば、「NFT用」などとつけておくと良いでしょう。
Password(パスワード)の決め方
Password(パスワード)は、ウォレットにログインするために使われます。
パスワードは、複雑であればあるほどセキュリティが強化されます。
ただし、毎回ログインする際に入力が必要なので、覚えられる範囲であると便利です。
誕生日や電話番号といった簡単に推測されそうなパスワードの設定は絶対に避けてください。
設定したパスワードは、忘れないようにノートなどに書いておきましょう。
Mnemonic(ニーモニック)をバックアップ
少し下にスクロールするとMnemonic(ニーモニック)という言葉が表示されます。
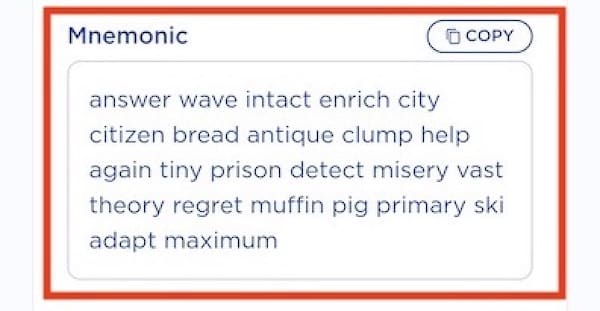
そこには、24の英単語が表示されています。
文字と文字の間は、半角スペースが入っています。
この24単語をスペルミスがないよう「順番通りに」ノートに手書きをしてください。
ニーモニックは、番号が振られていないですが以下のように順番があります。
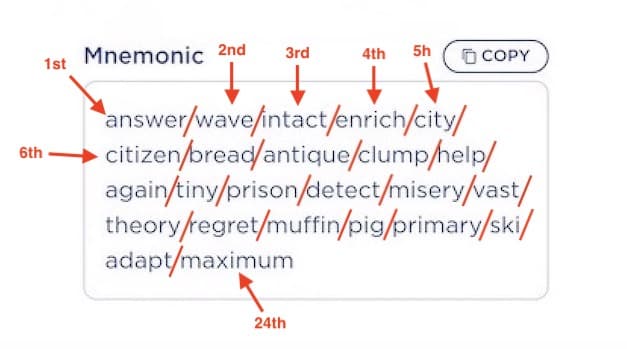
左から1番となっていて24番までの数字があると考えてください。
この24単語はウォレットの復元時に使うので、絶対に無くさないでください。これ以降は、再発行できませんので注意してください。
ニーモニックの安全な保管方法は、ネットワークとは切り離されている、オフライン上でバックアップをとることです。つまり、紙などに手書きをすることです。
パソコンやスマホなど、インターネット上での保管はハッキングのリスクになります。
必ず、複数のノートなどに手書きで保管してください。紛失してしまった時に、複数の場所にあると安心です。
Mnemonic(ニーモニック)とは
Station Walletでは、ウォレット一つ一つに対して24の英単語が生成されます。これは、ニーモニックと呼ばれます。MetaMask(メタマスク)やハードウェアウォレットでは、シードフレーズやリカバリーフレーズおよび、秘密のリカバリーフレーズというように呼ばれることもあります。
この24単語は、ウォレットを復元するための大変重要な暗号です。
ニーモニックは、誰にも共有されません。ウォレットを作成した本人だけが知っています。
ウォレットの作成後は、再発行できないことにも注意が必要です。
つまり、24単語のニーモニックを無くしてしまうと二度と復元ができず、ウォレット内に入っている資産を失うことになるのです。
それほどニーモニックは、重要なものなのです。
ニーモニック、およびリカバリーフレーズの仕組みと安全に保管する方法は、以下の記事に記載しております。暗号資産を管理する上での重要事項となります。必ずチェックして頂きたいです。
ニーモニックを確認する

もう一度、手書きしたニーモニックが順番通りになっているか、スペルミスがないかをチェックしてください。
確認したら「Submit」をタップします。
ニーモニックを照合する
続いて、バックアップをとったニーモニックの照合を行います。
以下の例では、23単語目(23rd word)と14単語目(14th word)を選択するように要求されています。
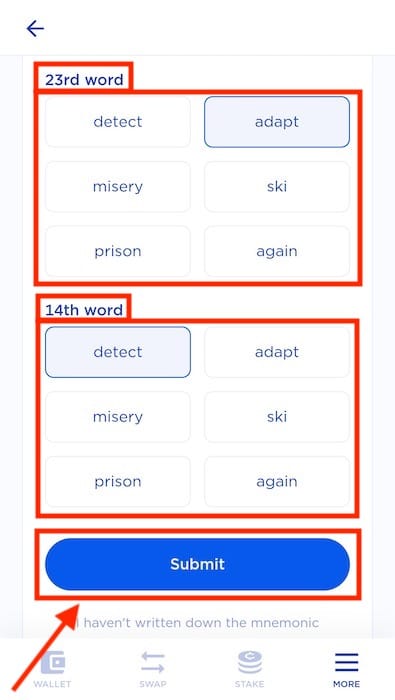
先程バックアップしたニーモニックには、番号は書かれていませんが、左から1から24の数字が割り振られていると考えてください。
さらに分かりやすくすると、以下の画像のようになります。
指定されている番号の英単語をタップしましょう。
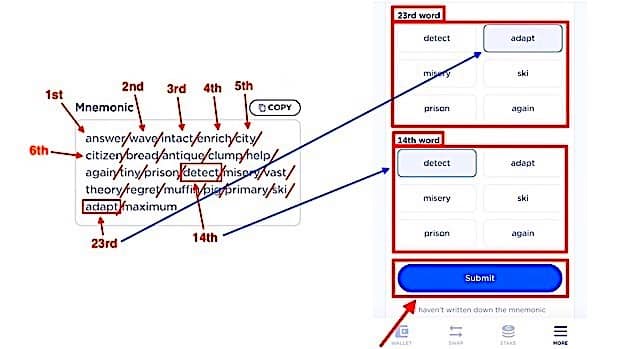
最後に「Submit」を押します。
Station Walletの作成完了
これで、スマホ用Terra Station Wallet(テラステーションウォレット)の作成が完了です。
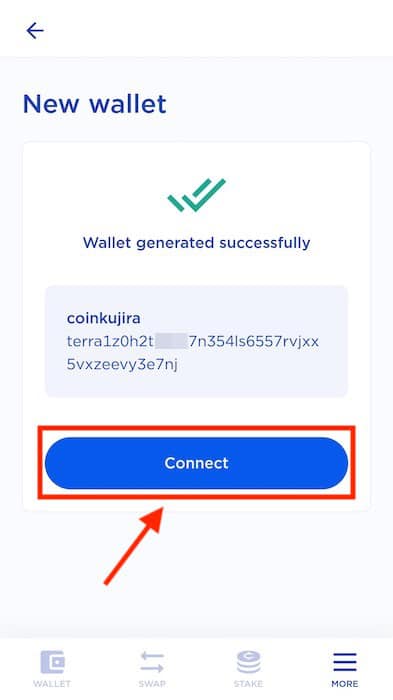
画面中央に長い英数字が表示されています。これが、ウォレットのアドレスです。
コインやトークンを受け取る際に使います。LUNEやLUNCを受け取る際には、このアドレスを利用します。
「Connect」を押すとメイン画面に移動できます。
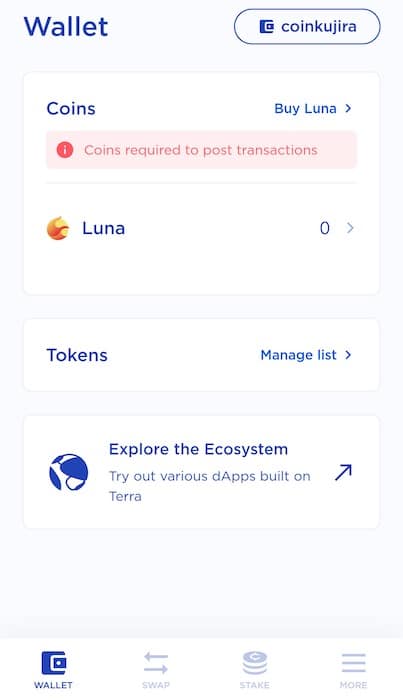
ウォレットにLUNAやLUNCを送金することで、管理やガバナンス投票やステーキンが利用できます。
興味がある方は、試してみてください。
最後に
今回は、LUNA・LUNC対応「Station Wallet」パソコンとスマホで作成方法を解説しました。
パソコンでのブラウザは、ChromeやBrave等が対応しています。
スマホでは、現時点でAndroidのみ互換性があります。
Station Walletを作成することで、コインの送金、受信、スワップ、ガバナンス投票、ステーキングといった様々な機能が利用できます。
Station Walletは、うまく利用すれば非常に便利な活用法を実現可能です。
ウォレットは、暗号資産の管理だけでなく将来の資産を作り上げるためにも重要な役割となります。作成は無料なので、ぜひ使ってみてください。